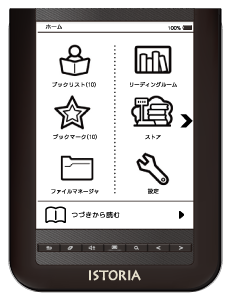トップページ > 料金プランTOP > モバイル(E) > Toppa! モバイル データプラン(E)フラット まとめてパックライト > 設定ガイド
ISTORIAで電子書籍をより楽しむにはWI-Fi通信がオススメ!
電子コミック端末とデータ通信端末がセットになったお得なプランです。
カンタン設定ガイド
GP02
Step1 GP02を準備します
お買い上げ時バッテリーは十分に充電されていません。必ず充電してからご使用ください。
設定の詳細に関しては、 GP02かんたんセットアップマニュアルをご覧ください。Step2 ネットワークに接続します
本製品の使い方
本製品は、USB ケーブルでパソコンと接続できるほか、無線LAN により同時に複数のパソコンやゲーム機などの無線LAN 端末と接続して、データ通信ができます。
本製品を充電します

■ ACアダプタで充電する場合(図1)
1.本製品のUSB コネクタにUSB ケーブルのmicroUSBコネクタを接続します。
2. USB ケーブルのもう一方のコネクタをAC アダプタに接続して、AC アダプタのプラグを家庭用AC コンセントに差し込みます。

■ パソコンに接続して充電する場合(図2)
1.本製品のUSB コネクタにUSB ケーブルのmicroUSBコネクタを接続します。
2.USB ケーブルのもう一方のコネクタをパソコンのUSB ポートに接続します。本製品を初めてパソコンに接続したときは、デバイスドライバのインストーラーが自動的に起動します。
■充電時間/使用時間の目安
| 充電時間※1 | 連続待機時間※2 | 連続通信時間※2 |
|---|---|---|
| 約4時間(ACアダプタ)/ 約5.5時間(USB接続) | 約140時間 | 約4.5時間 |
※ 1: 充電完了までの時間は、周囲の温度や電池パックの使用期間などによって異なります。
※ 2: 連続待機時間、連続通信時間は、使用環境や電波状況などにより変動します。
Step2 ネットワークに接続します
1. 本製品の電源を入れます

1 .電源ボタン( )を約5 秒押して電源を入れます。
)を約5 秒押して電源を入れます。
2.本体ディスプレイにの マークが表示されていることを確認してください。各機器との接続方法など詳しくは取扱説明書の「無線LAN で接続する」の各ページを参照してください。
マークが表示されていることを確認してください。各機器との接続方法など詳しくは取扱説明書の「無線LAN で接続する」の各ページを参照してください。
■ マークが消えている場合について
無線LAN の接続数が 0 になって10 分経過すると自動的に無線LAN がオフになります(工場出荷状態)。
無線LAN を再接続するときは電源ボタン( )を約1 秒押し
)を約1 秒押し マークを点灯させます。
マークを点灯させます。
※電源ボタン( )を約5 秒以上押すと電源がオフになります。
)を約5 秒以上押すと電源がオフになります。
2.【無線LAN】で接続する場合
画面表示や手順はWindows 7 で、無線LAN セキュリティ設定の暗号化方式が「WEP」の場合を例にして説明しています。
・ Windows Vista、Windows XP、Mac の接続方法については、
GP02取扱説明書の「2 無線LAN で接続する」の「Windows パソコンを接続する(Windows 7、Vista)」、「Windows パソコンを接続する(Windows XP)」、「Mac を接続する」の各ページを参照してください。

1. パソコンの無線LAN 機能をオンにします。
2.「スタート」メニューから「コントロールパネル」をクリックし、「ネットワークとインターネット」→「ネットワークと共有センター」の順に選択します。右の画面が表示されます。
3.「ネットワークに接続」をクリックします。

4.右の画面で本製品の「SSID」(GP02-XXXXXXXXXXXX)が表示されている項目をクリックして選択し、「自動的に接続する」にチェックが入っていることを確認し、「接続」をクリックします。
• 「SSID」については、同梱の無線LAN 初期設定シールの「SSID」欄を参照してください。
• 本製品の「SSID」の設定を変更している場合には、設定している名称の項目を選択します。

5.右の画面で「セキュリティ キー」にWEP キーを正しく入力し、「OK」をクリックします。
• WEP キーについては、同梱の無線LAN 初期設定シールの「WEP Key」欄を参照してください。
• 上記の操作2 〜 3、またはタスクトレイの アイコンをクリックして接続状態の画面を開き、「接続」という文字が表示されていることを確認します。
アイコンをクリックして接続状態の画面を開き、「接続」という文字が表示されていることを確認します。

6.パソコン画面の アイコン(Web ブラウザ)などをクリックするとインターネットをご利用になれます。
アイコン(Web ブラウザ)などをクリックするとインターネットをご利用になれます。
注意
通信の安全性を高めるために、暗号化方式はWEP よりもWPA/WPA2 に設定することをお勧めします。ただし、一部のゲーム機などではこの方式で接続できない場合がありますのでご注意ください。詳しくはGP02取扱説明書の「無線LAN セキュリティ設定」を参照してください。
2.【USBケーブル】で接続する場合
パソコンにUSB ケーブルで接続する場合は、取扱説明書の「USB ケーブルで接続する(Windowsパソコンの場合)」または「USB ケーブルで接続する(Mac の場合)」の各ページを参照してください。
1 .本製品とパソコンを付属のUSB ケーブルで接続します。
• パソコンが本製品を認識するまで約45 秒かかります。
• 初めてパソコンと接続する場合はドライバのインストールが必要となります。
※ インストール方法など詳しくはGP02取扱説明書の「EMOBILE GP02 ドライバをインストールする」の各ページを参照してください。
2.パソコン画面の アイコン(Web ブラウザ)などをクリックするとインターネットをご利用になれます(
アイコン(Web ブラウザ)などをクリックするとインターネットをご利用になれます( アイコンは使用しません)。
アイコンは使用しません)。
※  アイコンは、接続設定やWiFi のセキュリティの変更などを行う際に使用します。詳しくはGP02取扱説明書の「各種機能を設定する」の 各ページを参照してください。
アイコンは、接続設定やWiFi のセキュリティの変更などを行う際に使用します。詳しくはGP02取扱説明書の「各種機能を設定する」の 各ページを参照してください。
■ 取扱説明書を参照する
設定の詳細に関しては、 GP02取扱説明書をご覧ください。※ 取扱説明書のPDF ファイルは、ログインなしで参照できます。
※PDFファイルをご覧いただくには、Adobe Readerが必要です。お持ちでない方は、最新版のソフトウェアをダウンロードの上、ご覧ください。
→Adobe Readerをダウンロードする
ISTORIA
Step1 ISTORIAを準備します
初めてご使用になられる時、ISTORIAは十分な充電がされていません。
ISTORIAをはじめてご使用になる前に、8時間程充電を行ってからご使用ください。
<本製品を充電します>
■充電方法

1. 付属のmicroUSBケーブルをISTORIAのUSBポートと、
パソコンのUSBポートに差し込みます。
2. バッテリーが充電中であることを示す
バッテリー充電アイコン![]() が、画面に表示されます。
が、画面に表示されます。
3. バッテリーが完全に充電された後、
バッテリーフルアイコン![]() が画面に表示されます。
が画面に表示されます。
4. ISTORIAとパソコンから、USBケーブルを取り外します。
| バッテリーは充電中です。 | |
| バッテリーはフル充電です(3.5時間程度)。 | |
| バッテリーステータス: 少ないバーのバッテリーアイコン、少しバッテリーが残っている状態です。 |
|
| バッテリーが消耗しています。すぐにバッテリーを充電してください。 |
※電池の容量は、充電・消耗されるたびに減っていきます。
しかし、以下の使用方法によってバッテリーの寿命を延長することができます。
・ISTORIAは少なくとも週に一度は使用してください。
・バッテリーを完全に充電してください。
・高熱に近い場所等でISTORIAを使用・保管しないでください。
自分でバッテリーを交換しようとしないでください。ISTORIAを分解しようとすると、
破損または、けがをする恐れがあり、保証・サポート対象外となります。
Step1 ネットワークに接続します
1.本製品の電源を入れます。
■電源を入れる場合
1. 電源スイッチ![]() を5秒間スライドさせ、ISTORIAの電源が入ったら離します。
を5秒間スライドさせ、ISTORIAの電源が入ったら離します。
2. 起動画面が表示されます。そのまま起動が完了するまでお待ちください。
3. 起動が完了すると、ホーム画面が表示され、コミックを閲覧したり、音楽を聴くことができます。

■電源を切る場合
1電源スイッチ![]() をスライドして、ISTORIAの電源を切る
をスライドして、ISTORIAの電源を切る![]() をタップします。
をタップします。
2.Wi-Fiに接続する
ISTORIA上でリーディングルームおよびストアのご利用には、Wi-Fi接続を行う必要があります。
Wi-Fi環境の設定については、無線LANのお使いのアクセスポイントの設定を参照下さい。
リーディングルームとストア以外のウェブサイトをご利用いただく事はできませんので、
あらかじめご了承ください。

① Wi-Fi接続設定
1. ホームメニューから
【設定】→【Wi-Fi設定】をタップします。

2. 現在のWi-Fi接続の状態が表示されますので、
接続していない場合には画面右上の
【オン】をタップして有効にします。

3. ISTORIAが有効なワイヤレスネットワークをスキャンします。ネットワーク名(SSID)とセキュリティ設定を探し、Wi-Fiネットワークのリストを表示します。
4. a.目的のWi-FiネットワークがWi-Fiステータスのリストにある場合は、
3b.インターネットに接続へ進みます。
b.目的のWi-FiネットワークがWi-Fiステータスのリストにない場合、
3a.Wi-Fiネットワークの追加へ進みます。
3a.Wi-Fiネットワークの追加
Wi-Fi 接続 ― インターネットに接続
1. 目的のWi-Fiネットワークがリストにない場合、
画面右下の【非表示のネットワーク】をタップしてネットワーク情報の入力をします。
2. 【名前】の欄にネットワークの名前を入力します。
3. 【認証】の欄で![]() をタップし、目的のWi-Fiネットワークのセキュリティタイプを選択します。
をタップし、目的のWi-Fiネットワークのセキュリティタイプを選択します。
必要に応じて【暗号化】を選択します。
4. 【パスワード】の欄にパスワードを入力します。
5. 入力が完了したら![]() を押して設定を終了します。
を押して設定を終了します。
成功した場合にはWi-Fiステータスのリストに![]() として表示されリストに追加されます。
として表示されリストに追加されます。
6. 目的のWi-Fiネットワークをタップし、接続を開始します。
3b.インターネットに接続

1. 目的のWi-Fiネットワークの設定![]() アイコン をタップすると、
アイコン をタップすると、
ネットワークの名前とネットワークの設定情報が画面に表示されます。
2. 下記の方法でIPアドレスを構成します。
①. 指定されたIPアドレス、サブネットマスク、ゲートウェイルータの
IPアドレスとDNSサーバのIPアドレスを設定します。
②. 番号入力ボックスをタップし、
オンスクリーンキーパッドを使って数値を入力します。(図1①)
③. 入力が完了したら、![]() をタップして入力を確定します。
をタップして入力を確定します。
入力を保存するには、画面下部の![]() をタップします。
をタップします。
④. 設定が完了したら画面上部の![]() をタップし接続を確認します。(図1②)
をタップし接続を確認します。(図1②)
3. 選択したネットワークがセキュリティで保護されていた場合は、パスワードの入力が求められます。
パスワードの入力をし、![]() をタップして入力を確定させます。
をタップして入力を確定させます。
ネットワークへの接続が開始します。
4. インターネットへの接続が成功した場合、接続中のネットワーク名の横に、![]() が表示されます。
が表示されます。
また、現在のWi-Fi信号強度を示す![]() アイコンも表示されます。
アイコンも表示されます。
5. インターネットへの接続が完了したらホームメニューよりストアへ接続し、
コミックの購入・ダウンロードが行えます。
6. 再度ネットワーク名をタップすると、Wi-Fiが切断されます。