トップページ > オプションサービス一覧 > 終了したオプションについて > Toppa! Webフィルタリングサービス > インストール方法
Toppa! Webフィルタリングサービスインストール方法
Toppa! Webフィルタリングサービスのインストール方法についてご紹介いたします。
インストール/アンインストール手順
インストール時のご注意
- インストール時には管理サーバとの通信が行われる為、インターネットへの接続が必要となります。
インストールするパソコンのインターネット接続をご確認してから作業を開始して下さい。
1. インストール用のファイルを実行します。Windowsインストーラの画面が起動します。
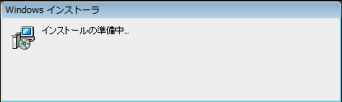
2. Vistaの場合は下のウインドウが開きますので、「続行」をクリックします。
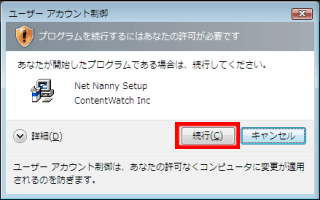
3. Net Nannyの動作に必要なファイルがインストールされます。
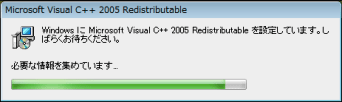
4. インストール画面が表示されます。「次へ」をクリックします。
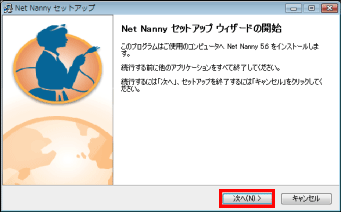
5. インストール時の注意事項が表示されます。ファイアウォール、
アンチウイルス、アンチスパイウェアプログラムを無効にして下さい。「次へ」をクリックします。
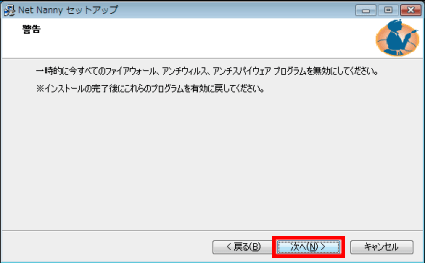
6. 使用許諾の同意画面が表示されます。同意するを選択し、「次へ」をクリックします。
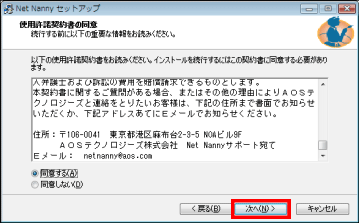
- インストール時にファイアウォール、アンチウイルス、アンチスパイウェアプログラムが動作していると、Net Nannyのインストールが正常に行われません。必ず、停止、或いは無効にしてからインストールを開始して下さい。
7. プロダクトキーを入力して「次へ」をクリックします。
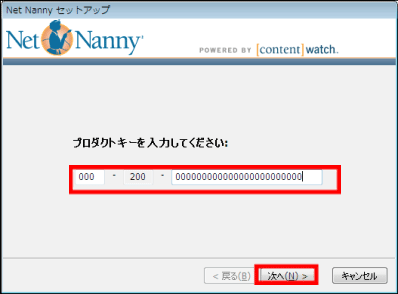
- プロダクトキーは「112-200-」で始まり、その後24桁の英数字です。
8. お客様の管理者メールアドレスを入力して「次へ」をクリックします。
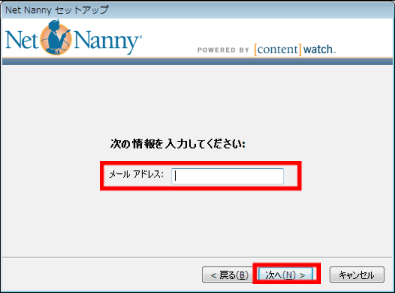
- 管理者メールアドレスはお客様のメールアドレスを入力します。
- メールアドレスが不明な場合はプロダクトキーをご確認いただき、「112-200-」に続く24桁の英数字を使った仮メールアドレスで登録を進めて下さい。 例)プロダクトキーが 112-200- ABCDEFGHIJKLMNOPQRSTUVWX の場合、ABCDEFGHIJKLMNOPQRSTUVWX@aos.com が仮メールアドレスとなります。
9. パスワードを設定します。同じパスワードを2回入力して「次へ」をクリックします。
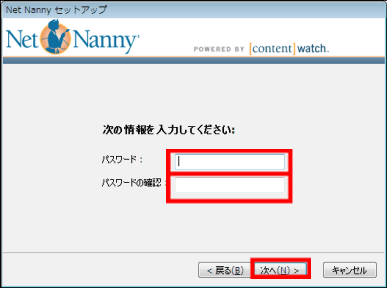
- パスワードは、お客様の管理者パスワードを登録します。
10. 秘密の質問と回答を設定します。秘密の質問を設定し、「次へ」をクリックします。
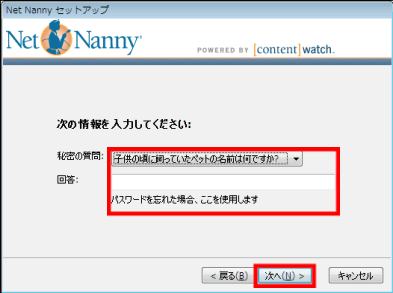
- 秘密の質問は、パスワードを忘れてしまった時、パスワード再設定のために登録しておきます。
11. インストール先の指定ではそのまま「次へ」をクリックします。
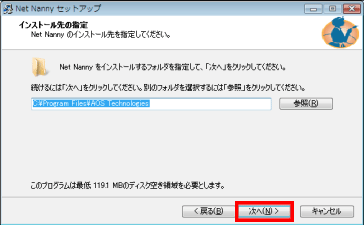
12. インストール確認画面が表示されます。「インストール」をクリックします。
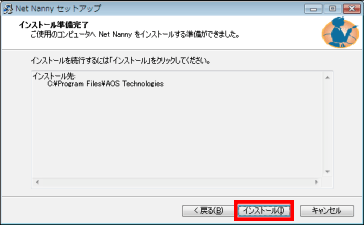
13. 「既定の設定を使用します」を選択し、「次へ」をクリックします。
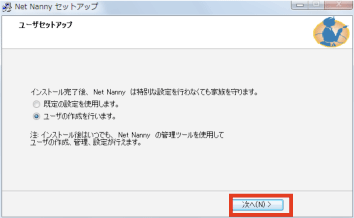
14. 「完了」をクリックしてコンピュータを再起動して下さい。
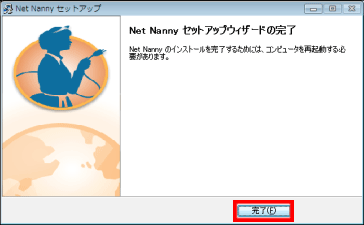
- インストール完了し、再起動後は、必ず「管理ツール」へログイン可能かどうかを確認してください。
- より詳細な製品のお使いに関しては製品画面上のヘルプをご参照下さい
アンインストール方法
1. Windowsのタスクバーから [スタート] ボタンをクリックし、 [すべてのプログラム] - [Net Nanny] - [アンインストーラ] を選択すると、本製品を削除するアンインストーラが起動します。
2. アンインストールパスワードを入力します。インストール時から変更していない場合は管理者パスワードと同じです。
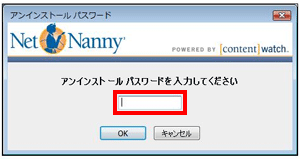
3. アンインストールを確認する画面が表示されます。
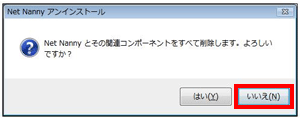
4. インストールを完了するには、コンピュータを再起動させる必要があります。[はい]をクリックして、コンピュータを再起動させます。
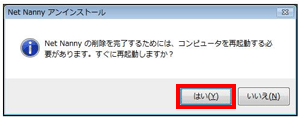
- より詳細な製品のお使いに関しては製品画面上のヘルプをご参照下さい