トップページ > オプションサービス一覧 > 終了したオプションについて > Toppa! アンチウイルスサービス > インストール方法
Toppa! アンチウイルスサービスインストール方法
Toppa! アンチウイルスサービスのインストール方法についてご紹介いたします。
Windows 7でのインストール方法
1. 下記のアイコンをダブルクリックします。
2. Windows 7の「ユーザーアカウント制御」画面が表示されます。「はい」ボタンをクリックしてインストール作業を開始します。
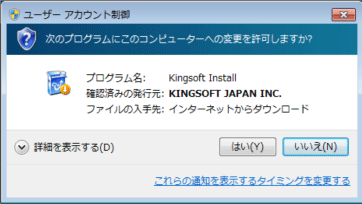
3. 「セットアップウィザード」画面が表示されます。「次へ」ボタンをクリックしてインストール作業を進めます。
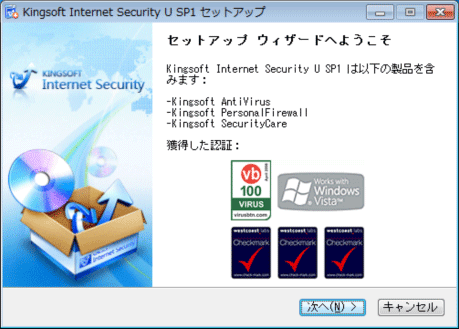
4. 「使用許諾書」画面が表示されます。使用許諾書をお読みいただき「同意する」ボタンをクリックします。
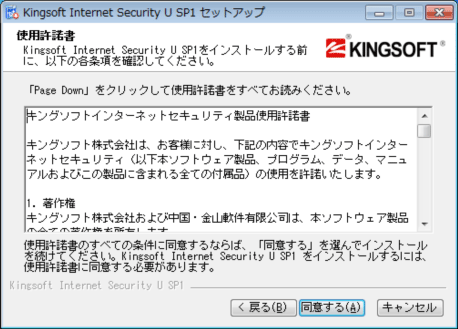
5. 「コンポーネントを選択してください」画面が表示されます。「Yahooツールバー」のインストールの必要がない場合は、チェックを外していただき、「次へ」をクリックします。
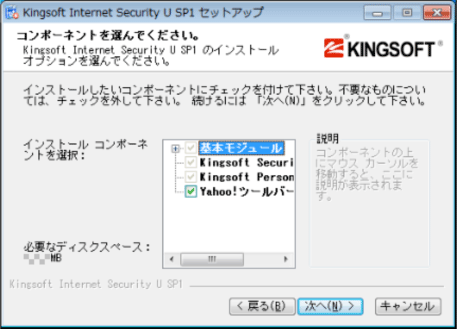
6. 「インストール先を選択してください」画面が表示されます。インストール先フォルダを既定値のまま、「次へ」をクリックします。
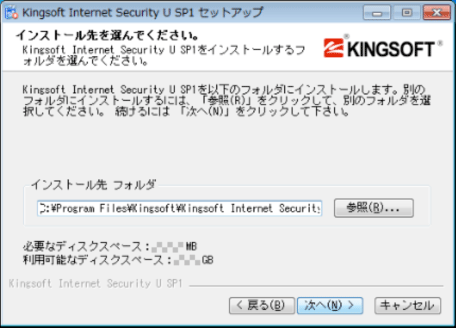
7. 「インストール先を選択してください」画面が表示されます。現在の設定を確認していただき、「次へ」ボタンをクリックします。
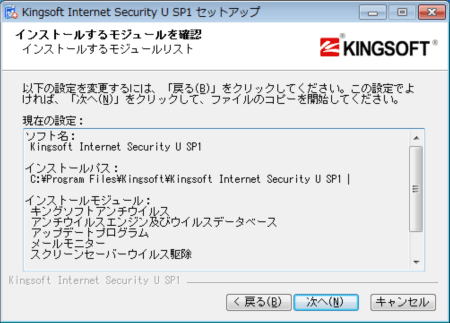
8. インストールファイルのコピーが開始されます。作業が完了するまでしばらくお待ちください。
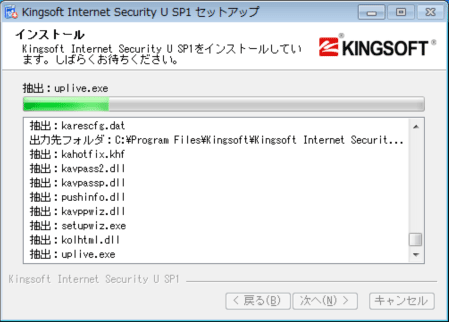
9. 「ファイルのコピーが完了しました」画面が表示されます。そのまま「次へ」ボタンをクリックします。
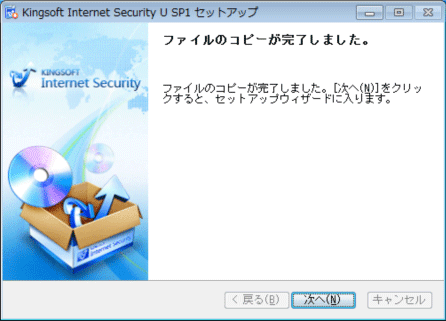
10. ファイルのコピー完了後、ソフトウェアの設定画面が表示されます。初期設定のまま「次へ」ボタンをクリックしていただきメモリのスキャンが終了するまで、しばらくお待ち下さい。
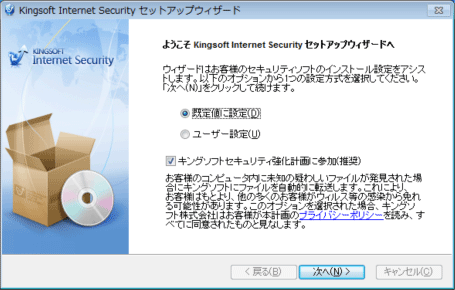
11. メモリのスキャンが開始されます。作業が完了するまでしばらくお待ちください。
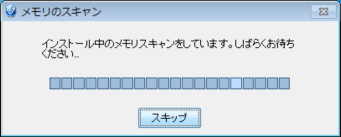
12. セットアップウィザードの説明画面が表示されます。内容をご確認の上、「次へ」ボタンをクリックしてください。
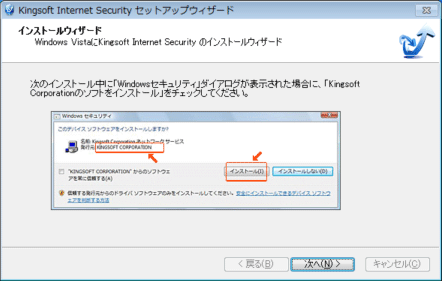
13. Windowsセキュリティの警告画面が表示されます。画面左側の「"Zhuhai Kingsoft Software Co.,ltd"からのソフトウェアを常に信頼する」にチェックマークを入れ「インストール」ボタンをクリックしてください。
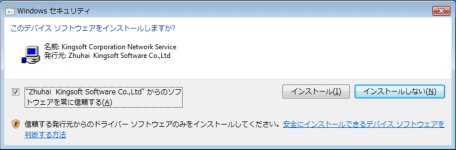
14. インストールが開始されます。作業が完了するまでしばらくお待ちください。

15. インストールの完了後、「次へ」ボタンをクリックしていただき、「オンラインアップデート」画面へ進みます。
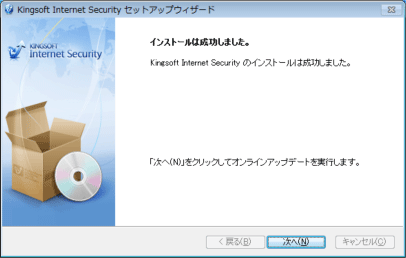
16. 各種ソフトウェアの自動設定完了後、最新の状態に更新するため「オンラインアップデート」画面が表示されます。「自動アップデート(U)(推奨)」を選択し、「次へ」ボタンをクリックしていただき、更新作業を開始します。
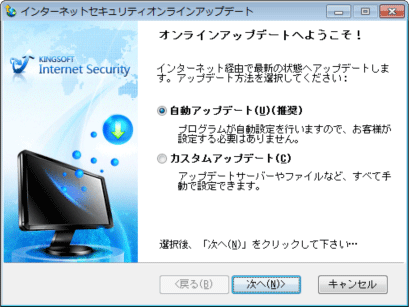
17. アップデートファイルの分析を行います。作業が完了するまでしばらくお待ちください。
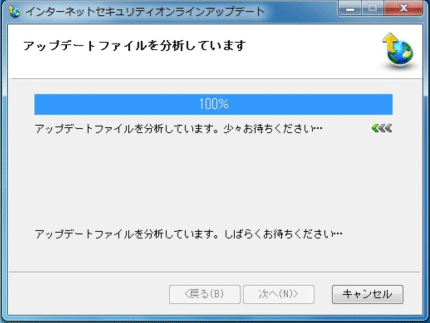
18. シリアル番号」「アクティブ番号」を入力し、「次へ」ボタンをクリックしていただき、アップデート作業を開始します。
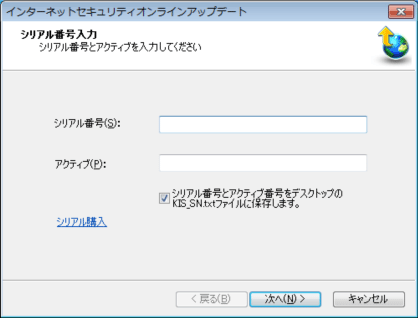
19. 完了! 更新作業完了後、「完了」ボタンをクリックしていただき、インストール作業を終了します。

デスクトップ上に「Kingsoft Internet Security U SP1」の3種類のアイコンが表示されていることをご確認ください。
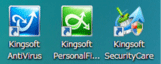
以上で、インストール完了です。
Windows Vistaでのインストール方法
1. 下記のアイコンをダブルクリックします。
2. Windows Vistaの「ユーザーアカウント制御」画面が表示されます。「はい」ボタンをクリックしてインストール作業を開始します。
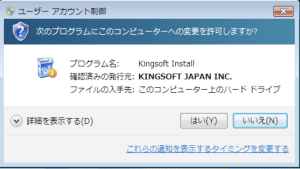
3. 「セットアップウィザード」画面が表示されます。「次へ」ボタンをクリックしてインストール作業を進めます。
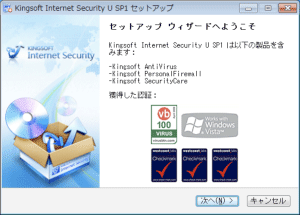
4. 「使用許諾書」画面が表示されます。使用許諾書をお読みいただき「同意する」ボタンをクリックします。
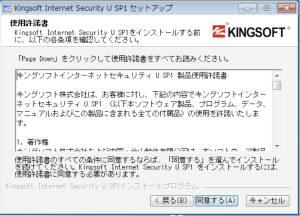
5. 「コンポーネントを選択してください」画面が表示されます。「Yahooツールバー」のインストールの必要がない場合は、チェックを外していただき、「次へ」をクリックします。
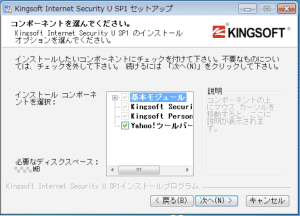
6. 「インストール先を選択してください」画面が表示されます。インストール先フォルダを既定値のまま、「次へ」をクリックします。
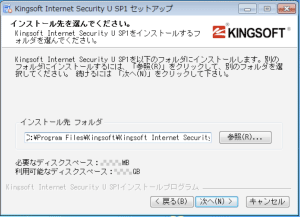
7. 「インストール先を選択してください」画面が表示されます。現在の設定を確認していただき、「次へ」ボタンをクリックします。
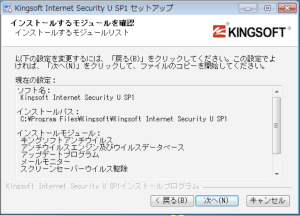
8. インストールファイルのコピーが開始されます。作業が完了するまでしばらくお待ちください。
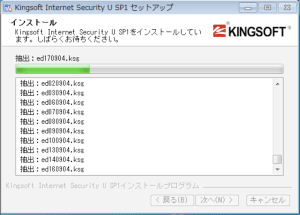
9. 「ファイルのコピーが完了しました」画面が表示されます。そのまま「次へ」ボタンをクリックします。
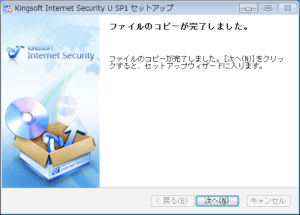
10. ファイルのコピー完了後、ソフトウェアの設定画面が表示されます。初期設定のまま「次へ」ボタンをクリックしていただきメモリのスキャンが終了するまで、しばらくお待ち下さい。
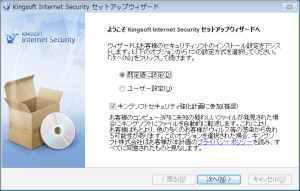
11. メモリのスキャンが開始されます。作業が完了するまでしばらくお待ちください。
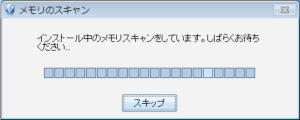
12. セットアップウィザードの説明画面が表示されます。内容をご確認の上、「次へ」ボタンをクリックしてください。
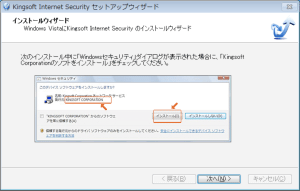
13. Windowsセキュリティの警告画面が表示されます。画面左側の「"Zhuhai Kingsoft Software Co.,ltd"からのソフトウェアを常に信頼する」にチェックマークを入れ「インストール」ボタンをクリックしてください。
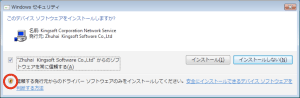
14. インストールが開始されます。作業が完了するまでしばらくお待ちください。
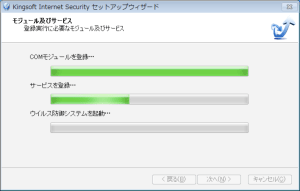
15. インストールの完了後、「次へ」ボタンをクリックしていただき、「オンラインアップデート」画面へ進みます。
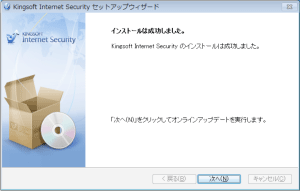
16. 各種ソフトウェアの自動設定完了後、最新の状態に更新するため「オンラインアップデート」画面が表示されます。「自動アップデート(U)(推奨)」を選択し、「次へ」ボタンをクリックしていただき、更新作業を開始します。
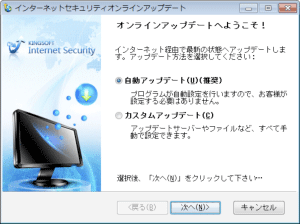
17. アップデートファイルの分析を行います。作業が完了するまでしばらくお待ちください。
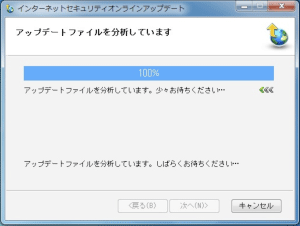
18. 「シリアル番号」「アクティブ番号」を入力し、「次へ」ボタンをクリックしていただき、アップデート作業を開始します。
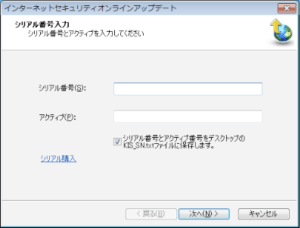
19. 完了! 更新作業完了後、「完了」ボタンをクリックしていただき、インストール作業を終了します。
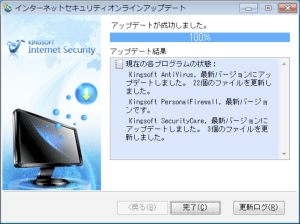
20. デスクトップ上に「Kingsoft Internet Security U SP1」の3種類のアイコンが表示されていることをご確認ください。
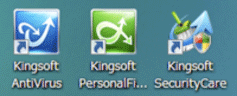
21. 以上で、インストール完了です。
Windows 2000/XPでのインストール方法
1. 下記のアイコンをダブルクリックします。
2. 「セットアップウィザード」画面が表示されます。「次へ」ボタンをクリックしてインストール作業を進めます。
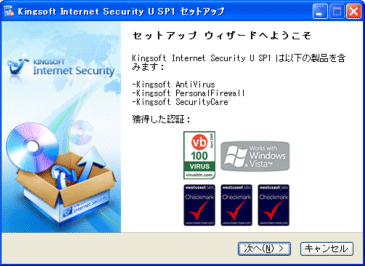
3. 「使用許諾書」画面が表示されます。使用許諾書をお読みいただき「同意する」ボタンをクリックします。
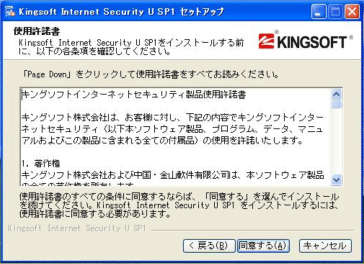
4. コンポーネントを選択していただき、「次へ」ボタンをクリックします。
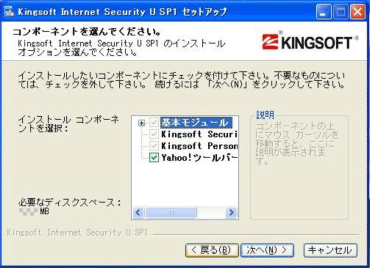
5. インストール先を選択していただき、「次へ」ボタンをクリックします。
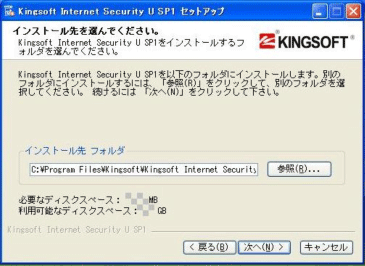
6. インストールするモジュールを確認していただき、「次へ」ボタンをクリックします。
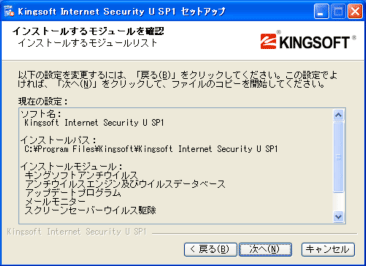
7. インストールファイルのコピーが開始されます。作業が完了するまでしばらくお待ちください。
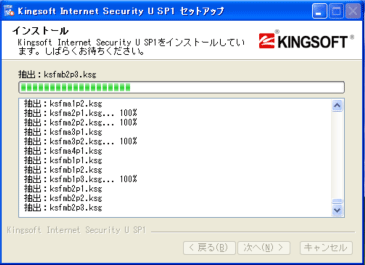
8. ファイルのコピーが完了しましたので、「次へ」ボタンをクリックします。
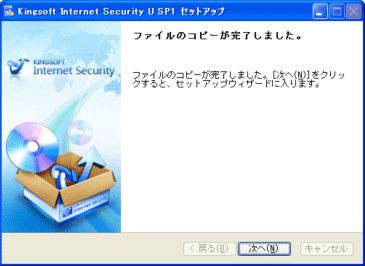
9. ソフトウェアの設定画面が表示されます。初期設定のまま「次へ」ボタンをクリックします。
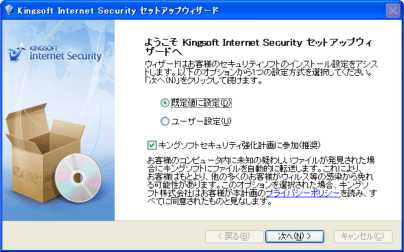
10. メモリのスキャンが開始されます。作業が完了するまでしばらくお待ちください。
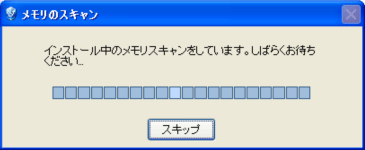
11. セットアップが開始されます。作業が完了するまでしばらくお待ちください。
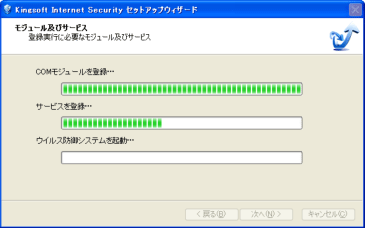
12. インストールは完了です。「次へ」ボタンをクリックします。
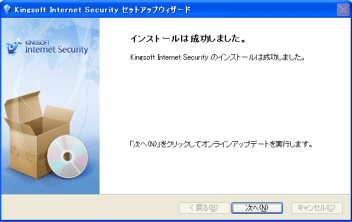
13. 各種ソフトウェアの自動設定完了後、最新の状態に更新するため「オンラインアップデート」設定画面が表示されます。「次へ」ボタンをクリックしていただき、更新作業を開始します。
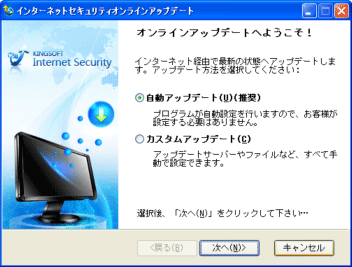
14. アップデートファイルの分析を行います。作業が完了するまでしばらくお待ちください。
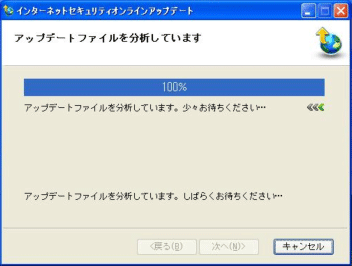
15. シリアル番号・アクティブ番号を入力していただき、「次へ」ボタンをクリックしていただき、アップデート作業を開始します。
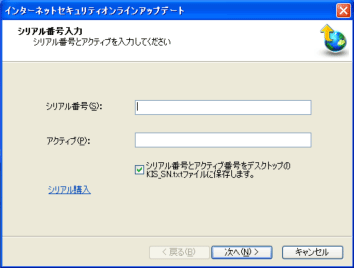
16. 完了!更新作業完了後、「完了」ボタンをクリックしていただき、インストール作業を終了します。

デスクトップ上に「Kingsoft Internet Security U SP1」の3種類のアイコンが表示されていることをご確認ください。
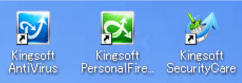
以上で、インストール完了です。


