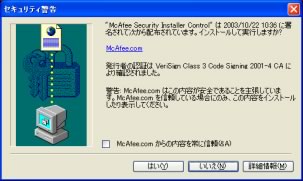トップページ > > マカフィー・セキュリティー > サポート・各種手続き > インストールマニュアル
マカフィー・セキュリティー
インストールマニュアル
2015年12月26日をもちまして新規お申込み受付を終了いたしました。
既にご契約中のお客様につきましては、引き続きサービスをご利用いただけます。
インストール環境の確認
1. 他社のセキュリティ製品または
旧バージョンのマカフィーをアンインストールしてください。
同一のパソコンに異なるメーカーのセキュリティ製品または、旧バージョンがインストールされている場合に製品の競合が起こり、 OSが不安定になる可能性がございます。これらの製品がインストールされていないか確認を行い、ある場合は[コントロール パネル]の [プログラムの追加と削除](Windows XP以外では、[アプリケーションの追加と削除])から製品を削除してください。 旧マカフィー・ドットコム製品のアンインストールについてはこちらをご覧ください。
2. Internet Explorer のバージョンを確認してください。
ソフトウェアをインストールするためには、Microsoft® Internet Explorer 7.0 以降が必要です。 バージョンは以下の手順で確認できます。
- Internet Explorer を起動します。
- [ヘルプ]メニューから[バージョン情報]をクリックします。
- 低い場合は、Internet Explorerを最新にしてください。Internet Explorerを最新版にするには Windows Updateまたは雑誌の付録などについているInternet Explorerからインストールしてください。
3. Internet Explorer のセキュリティ設定を確認してください。
ソフトウェアをインストールするためには、Internet Explorerのインターネットゾーンのセキュリティ設定を既定のレベルに設定する必要があります。Internet Explorerのバージョンによって設定方法が異なります。
- Internet Explorer を起動します。
- [ツール]メニューから[インターネットオプション]をクリックします。
- [セキュリティ]タブをクリックします。
- [既定のレベル]ボタンが有効になっている場合は、ボタンをクリックします。
- [既定のレベル]ボタンが無効になっている(クリックできない)場合は、そのままの状態で構いません。
4. Internet Explorerのプライバシー設定で
Cookie が有効か確認してください。
ソフトウェアをインストールするためには、Internet Explorerのプライバシー設定でCookieを有効にする必要があります。
Internet Explorer 7.xの場合:
- Internet Explorer を起動します。
- [ツール]メニューから[インターネット オプション]をクリックします。
- [プライバシー]タブをクリックします。
- [既定]ボタンが有効になっている場合のみ、[既定]ボタンをクリックします。
- 次に[サイト]ボタンをクリックします。
- [管理しているWebサイト]の欄にmcafee.comが存在しない場合は上記の操作は必要なく、そのままの状態で構いません。
- [管理しているWebサイト]の欄にmcafee.comが表示され、設定が[ブロック]になっている場合は、以下の8、9を行ないます。
- Webサイトのアドレスにmcafee.comとタイプして[許可]ボタンをクリックします。
- [管理しているWebサイト]の欄にmcafee.comが表示され、設定が[常に許可]になれば成功です。
インストールの開始方法
1.〔マカフィーのサイト〕にアクセスし、製品契約時に登録したEメールアドレスとパスワードを入力し、[ダウンロードページへ] をクリックします。
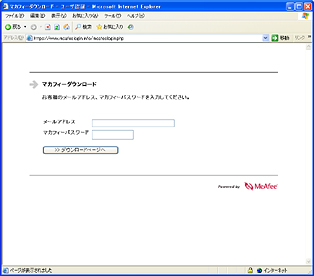
2.インストールする製品カテゴリの右にある、下向き矢印  をクリックします。
をクリックします。
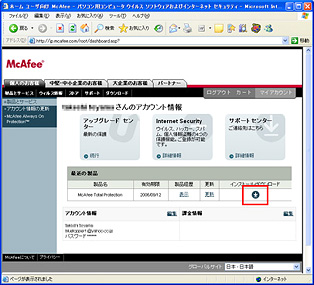
3.[エンドユーザ・ライセンス約款] が表示されます。内容を確認し [同意する] ボタンをクリックします。
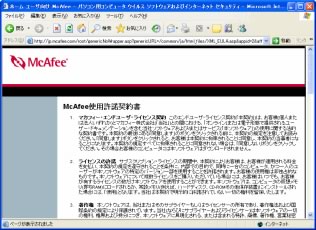
4.[Download Manager] のページが表示されます。[ダウンロード] ボタンをクリックします。
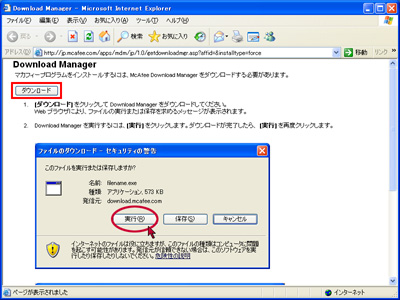
注: 以下のように、[ダウンロード] ボタンの下に 「シリアル番号: (数字列) 」 が表示されている場合には、こちらの操作に進んでください。
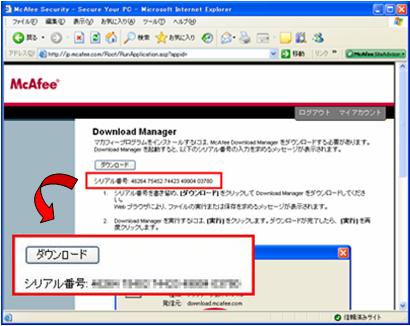
5.インストール実行ファイルのダウンロード選択画面が表示されます。[実行] をクリックし、ダウンロードを実行します。([保存] をクリックし、ファイルを特定のフォルダに保存してから実行することも可能です)
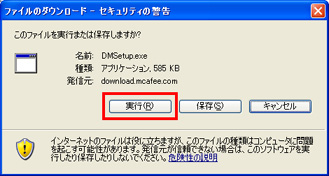
6.インストール実行の確認画面が表示されます。[実行する] ボタンをクリックします。
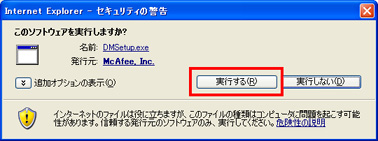
7.DownLoad Managerが表示されます。[ダウンロード] ボタンをクリックします。
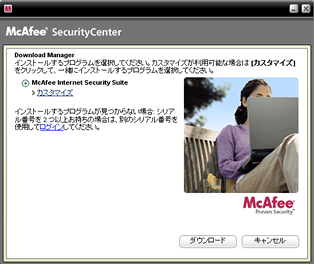
[カスタマイズ] リンクより、インストールする製品を個別に選択することができます。
8.製品のダウンロードが開始されます。
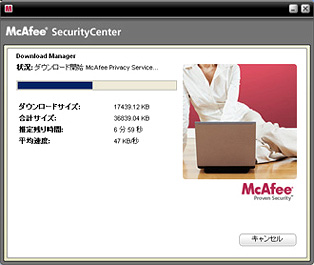
9.製品のインストールが開始されます。
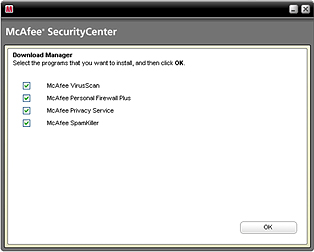

10.オプションの選択画面が表示されます。デスクトップ画面作成の有無・PC情報(個人情報は除きます)に関するマカフィー社への送信有無をチェックボックスにて決定し、[次へ] をクリックします。
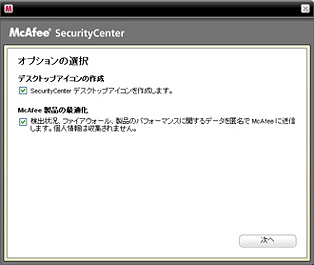
11.インストール完了の画面が表示されます。[完了] をクリックし操作完了となります。
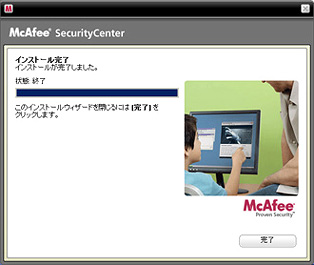
12.アップグレードが完了すると、Windows画面右下の通知領域に  のアイコンが表示されます。
のアイコンが表示されます。
シリアル番号が記載されている場合のインストール手順
1.上記、手順4内に表示されている、[ダウンロード] をクリックします。
2.インストール実行ファイルのダウンロード選択画面が表示されます。[実行] をクリックし、ダウンロードを実行します。([保存] をクリックし、ファイルを特定のフォルダに保存してから実行することも可能です)
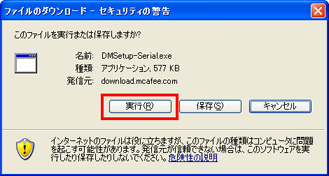
3.インストール実行の確認画面が表示されます。[実行する] ボタンをクリックします。
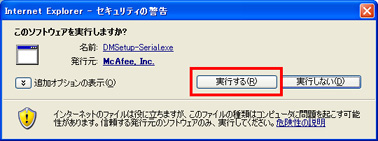
4.上記、手順4のブラウザ内に表示されている [ダウンロード] ボタン下のシリアル番号を入力し [次へ] をクリックします。(入力を求められない場合には、以下5に進んでください。)

尚、下記のような場合には、再度マイアカウントへログインし、シリアル番号を取得する必要があります。
- PCに保存したセットアップファイル(DMSetup-Serial.exe)を用いて再度インストールを実行する場合
- シリアル番号入力後に期限切れの表示が出る場合
注1:ブラウザに表示されている数字の間にスペースがありますが、入力する際はこのスペースを省いても問題ありません。
注2:シリアル番号はアクセスする度に変更されます。
5.ダウンロード製品の選択画面に移行します。操作については、上記の手順7からの案内に従って下さい。
ActiveXのダウンロード
マイアカウントからダウンロードしたい製品の行にある青い矢印をクリックして、インストールを開始します。
Windows XP Service Pack2を導入している場合
ActiveXのダウンロードが開始されるときにWindows XP Service Pack2では、一時的にダウンロードをブロックします。

ブラウザの情報に情報バーが表示されます。ここをクリックして、表示されたメニューからActiveXコントロールのインストールをクリックします。
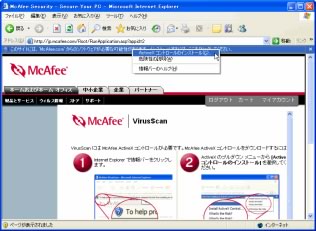
ActiveXのダウンロード確認画面が表示されますので、表示されるたびに[インストールする]をクリックします。 必要なActiveXのダウンロードが完了するとインストールが開始されます。

Windows XP 以外のOSを使用している場合、またはWindows XP Service Pack2を導入していない場合
ActiveXのダウンロード確認画面が表示されますので、表示されるたびに[はい]をクリックしてActiveXのダウンロードを行います。必要なActiveXのダウンロードが完了するとインストールが開始されます。