トップページ > サポート・お問い合わせ > よくあるご質問(FAQ) > 設定・トラブルシューティング > 【Windows】FFFTPでの設定/アップロード方法
【Windows】FFFTPでの設定/アップロード方法
FFFTPでのFTP設定方法とホームページのアップロード方法について
フリーソフト「FFFTP」でのアップロード方法をご紹介します。
フリーソフト「FFFTP」でのアップロード方法
フリーソフト「FFFTP」でのアップロード方法をご紹介します。
「FFFTP」は無料で下記URLよりダウンロードすることができます。
■FFFTPホームページ
//www2.biglobe.ne.jp/~sota/ffftp.html
■窓の杜 - FFFTP
//www.forest.impress.co.jp/lib/inet/servernt/ftp/ffftp.html
FFFTPをダウンロード・インストール後、作成したホームページファイルをFTPサーバにアップロードする際には以下の手順で設定し、アップロードすることができます。
- デスクトップのFFFTPのショートカット、
またはスタート→すべてのプログラム→FFFTP→FFFTPからFFFTPを起動します。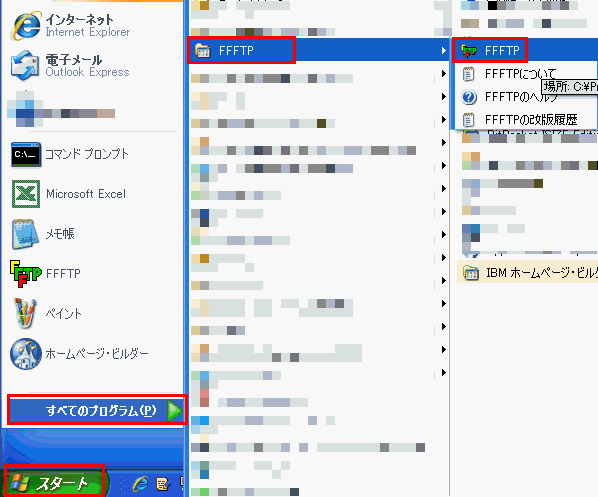
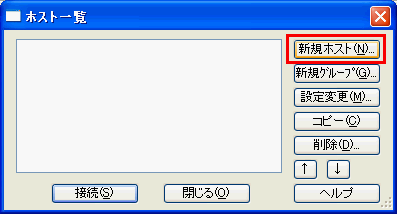 ホスト一覧ウィンドウが表示されますので、新規ホストボタンをクリックします。
ホスト一覧ウィンドウが表示されますので、新規ホストボタンをクリックします。 ホストの設定ウィンドウが表示されますので、下記のように設定します。
ホストの設定ウィンドウが表示されますので、下記のように設定します。
ホストの設定名 任意の名称(お好きな名称で結構です) ホスト名(アドレス) w01.tp1.jp(半角英数小文字で入力) ユーザ名 お客様のアカウントID パスワード/フレーズ お客様の接続パスワード (変更している場合は変更後のパスワード) ローカルの初期フォルダ お客様が作成したページの保存場所を指定します。
※[…]ボタンをクリックして指定してください。ホストの初期フォルダ public_html(半角英数小文字で入力) 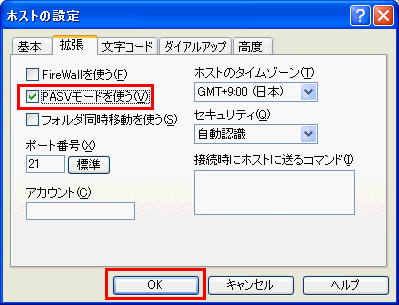 次に拡張タブをクリックし、「PASVモードを使う」にチェックが入っていることを確認し、OKボタンをクリックします。
次に拡張タブをクリックし、「PASVモードを使う」にチェックが入っていることを確認し、OKボタンをクリックします。
(その他の箇所は特に変更する必要はありません)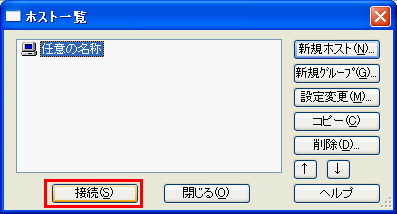 ホスト一覧ウィンドウが表示され設定が追加されていることを確認し、接続ボタンをクリックします。
ホスト一覧ウィンドウが表示され設定が追加されていることを確認し、接続ボタンをクリックします。- FTPサーバへ接続が開始され、正常に接続されると画面の下部に「ファイル一覧の取得は正常終了しました」と表示されます。
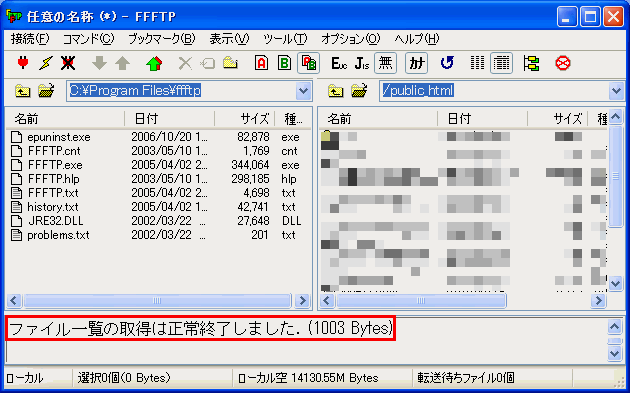 表示されている画面では、左手側はお客様のパソコンの中を、右手側はサーバの中を表示しています。
表示されている画面では、左手側はお客様のパソコンの中を、右手側はサーバの中を表示しています。 - データをアップロードするには左手側のファイル一覧から、
アップロードするファイルまたはフォルダを選択し、 ボタンをクリックします。
ボタンをクリックします。
選択したファイルやフォルダが右手側の画面に表示されましたらアップロード完了です。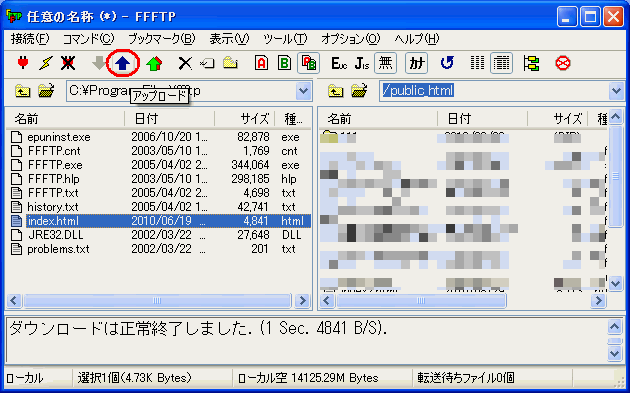
アップロードが完了しましたら正常にページが表示されるか確認してください。
ホームページアドレスの形式は下記の通りです。
//w01.tp1.jp/~お客様のアカウントID/
※ホームページのトップページ(最初に表示されるページ)のファイル名は、
「index.html」または「index.htm」にしてください。
上記以外のファイル名になっていますと、トップページとして認識されずページが表示されません。