トップページ > サポート・お問い合わせ > よくあるご質問(FAQ) > 設定・トラブルシューティング > メールアドレス取得後のメールソフト設定方法について
メールアドレス取得後のメールソフト設定方法について
メールアドレス取得後、メールソフトへの設定を行う方法を教えてください。
メールソフトの設定を自動で行えます。
メールアドレス取得時にメールソフト自動設定ボタンが表示されるようになっており、
ボタンをクリックするとメールソフトの設定を自動で完了できるようになっています。
(Windows版OutlookExpress、Windowsメールのみ)
また、メールソフト自動設定はメールアドレス取得時以外であっても、いつでも行うことができます。
メールソフト自動設定を使用する方法はこちらをご参照ください。
メールソフトの設定を手動でおこなう場合は以下の手順で設定をお願いいたします。
ここでは一般的に使用されているメールソフト Outlook Express の設定方法をご紹介します。
- 以下は Outlook Express 6(Windows XP)の場合の設定画面です。(Outlook Express 5 もほぼ同様の画面となります。)
その他のメールソフトをご利用の場合はこちらをご参照ください。
メールソフト設定手順
 Outlook Expressを起動します。
Outlook Expressを起動します。
※デスクトップにショートカットのアイコンがない場合は、
スタートボタン→電子メールから起動するか、または
スタートボタン→すべてのプログラム→Outlook Expressから起動します。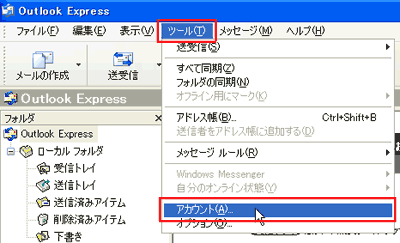 Outlook Expressが起動しましたら
Outlook Expressが起動しましたら
ツール(T)メニューより
アカウント(A)をクリックします。 インターネットアカウント画面が表示されますので、メールタブをクリックし、追加(A)→メール(M)の順にクリックします。
インターネットアカウント画面が表示されますので、メールタブをクリックし、追加(A)→メール(M)の順にクリックします。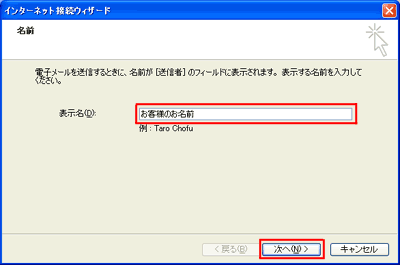 表示名(D):の入力欄に
表示名(D):の入力欄に
お客様の名前を入力し、
次へ(N)ボタンをクリックします。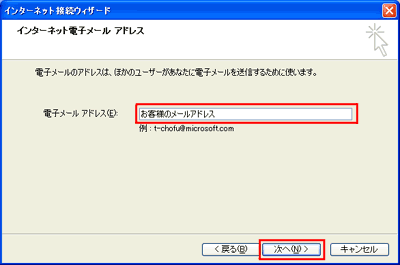 電子メール アドレス(E):に
電子メール アドレス(E):に
お客様の電子メールアドレスを
半角英数小文字で入力します。
例)xxx@hb.tp1.jp
※xxxは、メールアドレス取得時にお客様がお決めになったメールアカウントです。
入力後、次へ(N)ボタンをクリックします。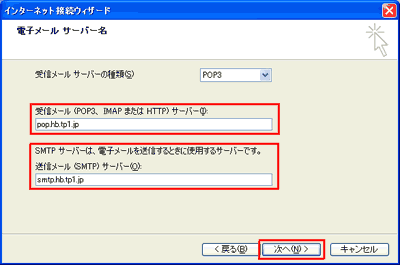 電子メールサーバー名を以下のように設定します。
電子メールサーバー名を以下のように設定します。
受信メールサーバーの種類(S) POP3 受信メール (POP3、IMAPまたはHTTP) サーバー(I) pop.hb.tp1.jp(半角英数小文字) 送信メール (SMTP) サーバー(O) smtp.hb.tp1.jp(半角英数小文字) 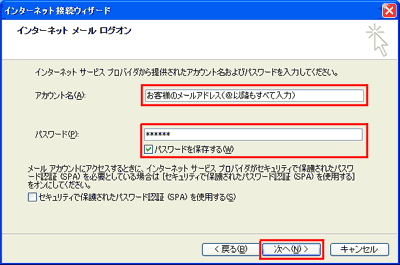 インターネットメールログオン画面で以下のように設定します。
インターネットメールログオン画面で以下のように設定します。
入力後、次へ(N)ボタンをクリックします。アカウント名(A) お客様のメールアドレス(@の以降もすべて) パスワード(P) メールアドレスの取得時にお客様が登録されたメールパスワード パスワードを保存する(W) チェックする セキュリティで保護されたパスワード認証(SPA)を使用する(S) チェックしない  設定完了画面で完了ボタンをクリックします。
設定完了画面で完了ボタンをクリックします。 インターネットアカウント画面でプロパティ(P)ボタンをクリックします。
インターネットアカウント画面でプロパティ(P)ボタンをクリックします。 サーバータブをクリックし、送信メールサーバーの項目でこのサーバーは認証が必要(V)にチェックを入れます。
サーバータブをクリックし、送信メールサーバーの項目でこのサーバーは認証が必要(V)にチェックを入れます。
※設定ボタンをクリックし、送信メールサーバーウィンドウのログオン情報は受信メールサーバーと同じ設定を使用するが選択されている状態にします。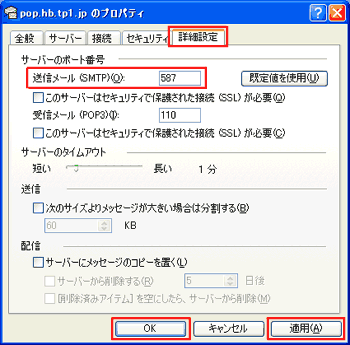 詳細設定タブをクリックし、サーバーのポート番号の項目、送信メール(SMTP)(O):の入力欄を 587 に変更します。
詳細設定タブをクリックし、サーバーのポート番号の項目、送信メール(SMTP)(O):の入力欄を 587 に変更します。
入力後適用をクリックし、OKをクリックします。 インターネットアカウント画面で
インターネットアカウント画面で
閉じるをクリックします。
以上で設定完了です。