トップページ > > マカフィー・セキュリティサービスを利用するにはどうしたら良いですか?
マカフィー・セキュリティサービスを利用するにはどうしたら良いですか?
マカフィー・セキュリティサービスをオプションで利用するにはどうしたら良いですか?
マカフィープランに契約していますが、何か手続きや操作が必要ですか?
マカフィー・セキュリティサービスをご利用頂く為には、必ずUserToolsからお手続きが必要です。
事前に下記URLにてシステム要件をご確認の上お手続きをお願い致します。
//www.tp1.jp/mcafee/
お手続きの流れは以下の通りとなります。
(マカフィープランのお客様はこの作業で別途料金が発生するということはございません。)
STEP1
メールアドレスの取得・メールソフト自動設定を行います。
すでにメールアドレスを取得されている方はこのステップは省略してください。
STEP2
メールアドレス取得後、30分経過してからマカフィー利用設定を行います。
STEP3
「製品購入のご確認」メールが届きますので、メールに記載されたダウンロードページへ
アクセスし、マカフィー製品をお客様のパソコンにダウンロード・インストールします。
→ダウンロード・インストールの詳細手順はこちらをご覧下さい。
- 重要
既にパソコンの中にセキュリティ対策ソフトがインストールされている場合は、
事前に必ずアンインストールをしてください。
別のセキュリティ対策ソフトが入ったままの状態ではマカフィーのダウンロードを完了することができません。
マカフィー利用設定の手順について
1.UserToolsにアクセスし、アカウントIDと接続パスワードを入力して[ログイン]をクリックします。
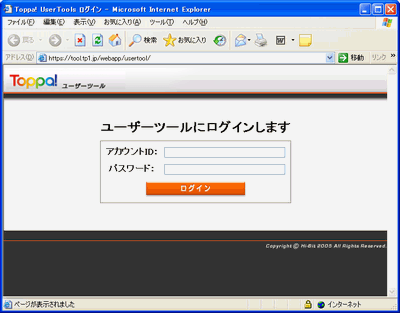
2.画面左のメニューから【プランおよびサービス設定】をクリックします。
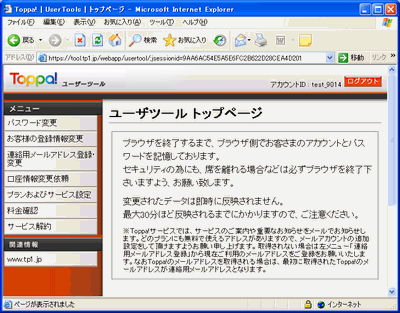
画面が変わりましたらページを下までスクロールし、マカフィー利用設定の項目で【設定】ボタンをクリックします。
↓
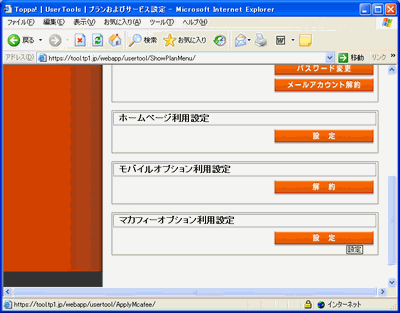
3. 「マカフィー利用設定」の画面が表示されますので、[申し込む]ボタンをクリックします。
※マカフィープランのお客様は「新規製品利用申請」ボタンが表示されます。
「新規製品利用申請」ボタンをクリックし、手順5にお進みください。
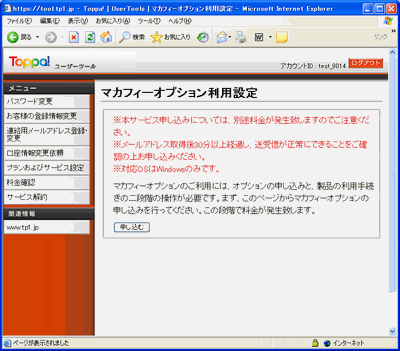
4.ページが変わりましたら[進む]をクリックします。
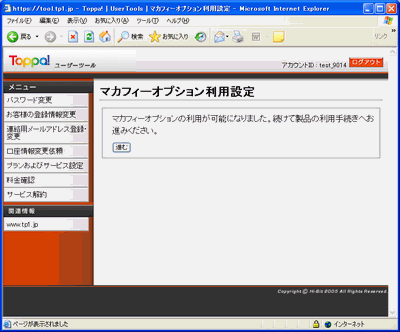
5.お客様の姓/名を入力し、メールアドレスのラジオボタンにチェックをして[次へ進む]をクリックします。
※複数のメールアドレスをお持ちの場合は全て表示されますので、マカフィーの契約とひもづけたいメールアドレスを選択してください。
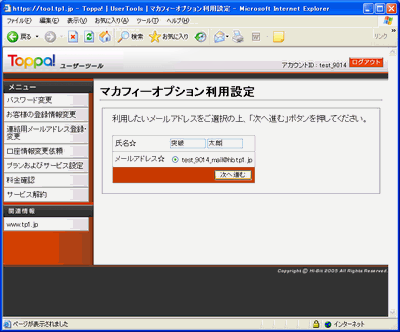
6.確認画面が表示されますので、[申請する]をクリックします。
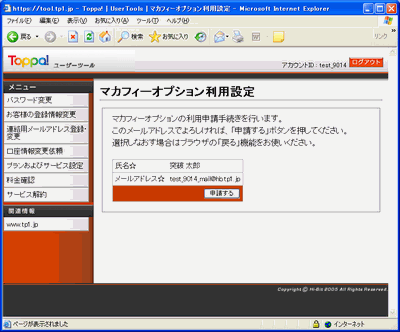
7.「申請手続きが完了しました」という画面になります。
この画面を印刷するか、マカフィーパスワードをメモなどに控え必ず保管してください。
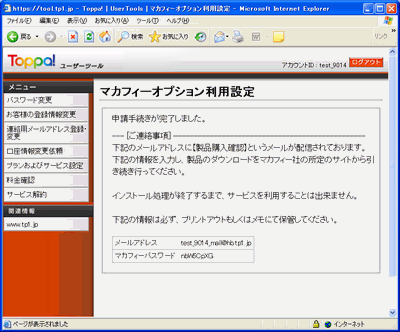
以上で、UserToolsでの操作は完了です。
お客様のメールアドレス宛に【製品購入のご確認】というメールが配信されます。
次はマカフィーセキュリティソフトをお客様のパソコンにダウンロード・インストールします。
マカフィー製品のダウンロード・インストールについて
【重要】
既にパソコンの中にセキュリティ対策ソフトがインストールされている場合は、事前に必ずアンインストールをしてください。別のセキュリティ対策ソフトが入ったままの状態ではマカフィーのダウンロードを完了することができません。
1.【製品購入のご確認】のメールに記載されているURLにアクセスします。
マカフィーダウンロードのログインページが表示されますので、
メールアドレスとマカフィーパスワードを入力し[ダウンロードページへ]をクリックします。
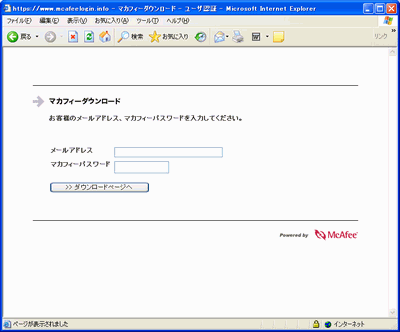
ダウンロードサイトURL
https://www.mcafeelogin.info/mcafeelogin.php
2.下記画面が表示されましたら青い矢印をクリックします。
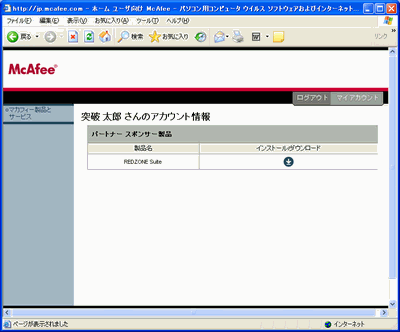
3.エンドユーザーライセンス同意書の画面が表示されます。
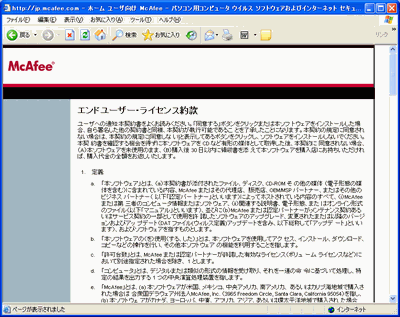
画面をスクロールして下段にある[同意する]ボタンをクリックします。
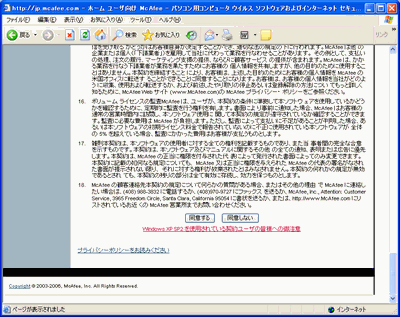
4.[Download Manager] のページが表示されます。
[ダウンロード] ボタンをクリックします。
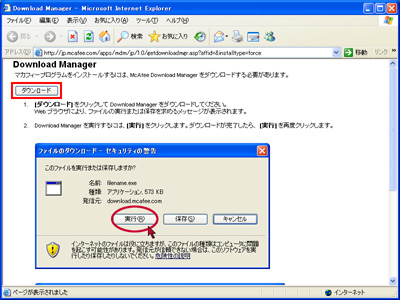
- 以下のように、[ダウンロード] ボタンの下に 「シリアル番号: (数字列) 」 が表示されている場合には、こちらの操作に進んでください。
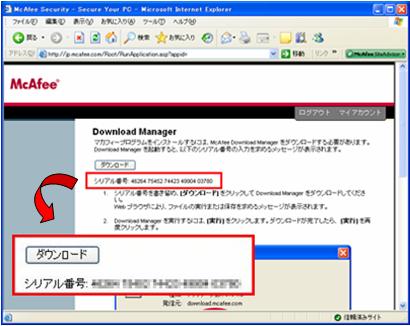
5.ファイルのダウンロード選択画面が表示されます。[実行] をクリックし、ダウンロードを実行します。([保存] をクリックし、ファイルを特定のフォルダに保存してから実行することも可能です)
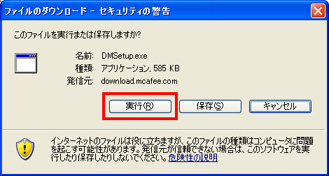
6.インストール実行の確認画面が表示されます。[実行する] ボタンをクリックします。
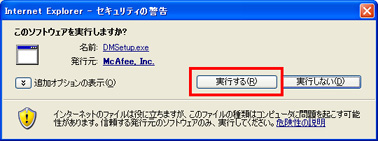
7.DownLoad Managerが表示されます。[ダウンロード] ボタンをクリックします。
([カスタマイズ] リンクより、インストールする製品を個別に選択することができます。)
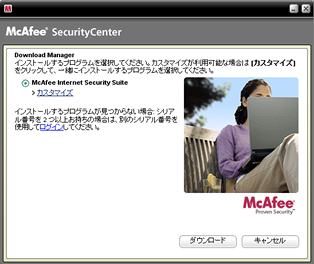
8.製品のダウンロードが開始されます。
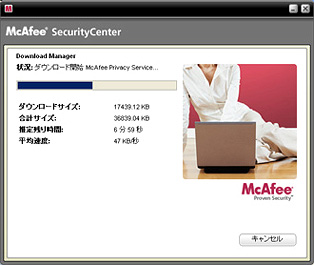
9.製品のインストールが開始されます。
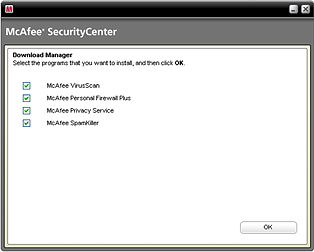

10.オプションの選択画面が表示されますので、任意でチェックをし [次へ]をクリックします。
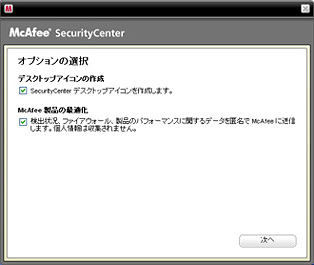
11.インストール完了の画面が表示されますので[完了] をクリックします。
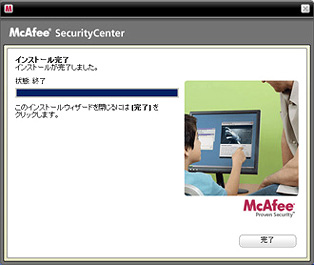
12.完了すると、Windows画面右下の通知領域にのアイコンが表示されます。
シリアル番号が記載されている場合のインストール手順
1.[ダウンロード] をクリックします。
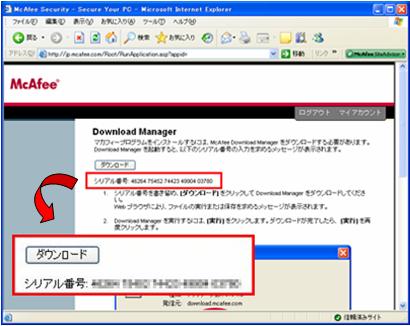
2.インストール実行ファイルのダウンロード選択画面が表示されます。[実行] をクリックし、ダウンロードを実行します。([保存] をクリックし、ファイルを特定のフォルダに保存してから実行することも可能です)
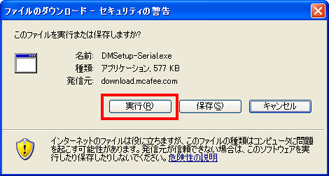
3.インストール実行の確認画面が表示されます。[実行する] ボタンをクリックします。
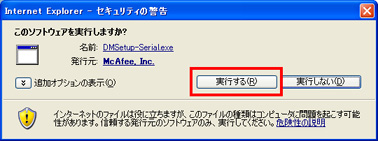
4.シリアル番号を入力し [次へ] をクリックします。
(入力を求められない場合には、以下5に進んでください。)

尚、下記のような場合には、再度マイアカウントへログインし、シリアル番号を取得する必要があります。
- PCに保存したセットアップファイル(DMSetup-Serial.exe)を用いて再度インストールを実行する場合
- シリアル番号入力後に期限切れの表示が出る場合
- 1: ブラウザに表示されている数字の間にスペースがありますが、入力する際はこのスペースを省いても問題ありません。
- 2: シリアル番号はアクセスする度に変更されます。
5.ダウンロード製品の選択画面に移行します。
操作については、上記の 手順7 からの案内に従って下さい。
ダウンロード・インストールの際は必ず下記URLよりログインをお願いします。
ダウンロードサイトURL
https://www.mcafeelogin.info/mcafeelogin.php