トップページ > > Toppa! Office Powered by KINGSOFT Office2010 > よくあるご質問
2012年9月30日(日)をもちまして終了とさせていただきました。
Toppa! Office よくあるご質問
Powered by KINGSOFT Office2010
インストール・アンインストールに関連した質問一覧
- Kingsoft Office 2010 のダウンロードとインストールする方法を教えてください。
- kingsoft Office の動作環境について教えてください。
- Kingsoft Office は MacOS に対応していますか?
- Kingsoft Office を複数のパソコンで共用することはできますか?
- Kingsoft Office 2010 のファイルがウイルスと認識されてしまいます。
- Kingsoft Office の「シリアル番号」とは何ですか?
- シリアルを入力したのにエラーメッセージが表示されるのですが。
- Kingsoft Office のシリアル番号の紙を紛失してしまい、シリアルが分かりません。どうすればいいですか?
- パソコンを買い換えたり、故障で OS をリカバリした場合もシリアルは引き続き使えますか?
- ダウンロードしたキングソフトオフィスは何台のパソコンにインストールできますか?
- アンインストールしようとすると「実行しています」と出てきます。どうしたらいいですか?
- Kingsoft Office をアンインストールするには?
- Kingsoft Office をアンインストールし、再インストールする方法を教えてください。
利用に関連した質問一覧
- Kingsoft Office は自動で更新されますか?
- 手動で Kingsoft Office 2010 をアップデートするには?
- 「問題が発生したため、<プログラム名>を終了しました…」というエラーが発生します。
- Fatal Error が出て Kingsoft Office 2010 が起動できません。
- Kingsoft Office と Microsoft Office の互換性について教えてください。
- Kingsoft Office のファイルを Microsoft Office で表示できますか?
- Microsoft Office のファイルを Kingsoft Office で表示することはできますか?
- Kingsoft Office と Microsoft Office を同時に起動することはできますか?
- 拡張子の「doc」、「.docx」、「.ppt」、「.pptx」、「.xls」、「.xlsx」とは何を意味しますか?
またキングソフトはどれに対応していますか? - Kingsoft Office でネットワーク上のファイルを編集できますか?
- Kingsoft Officeで編集したファイルを PDF 形式で出力するには?
- テンプレートを利用するには?
- プラグインをダウンロードしてインストールするには?
- Kingsoft Office の自動バックアップ機能で保存されたファイルはどこにありますか?
- Baidu Type について詳しく知りたい
インストール・アンインストールに関連した質問
Kingsoft Office 2010 のダウンロードとインストールする方法を教えてください。
インストールの手順はこちらをご確認ください。
kingsoft Office の動作環境について教えてください。
Kingsoft Office(キングソフトオフィス)の動作環境は下記のとおりです。
OS:Windows Vista / XP / 2000 sp4以降
CPU:Pentium? 500MHz以上
メモリ:メモリ 256MB以上(Vistaは1GB以上)
HD:空き容量 120MB以上の空き領域
その他:自動アップデートにはインターネット接続環境が必要。
※お客様のパソコンの環境が上記の動作環境を下回りますと、Kingsoft Office(キングソフトオフィス)は、正常に動作しない可能性がございます。
Kingsoft Office は MacOS に対応していますか?
「Kingsoft_Office」はMac OSへは対応しておりません。
「Kingsoft_Office」の動作環境は下記のとおりです。
OS:Windows Vista / XP / 2000 sp4以降
CPU:Pentium? 500MHz以上
メモリ:メモリ 256MB以上(Vistaは1GB以上)
HD:空き容量 120MB以上の空き領域
その他:自動アップデートにはインターネット接続環境が必要。
Kingsoft Office を複数のパソコンで共用することはできますか?
「Kingsoft Office」をサーバーなどにインストールし、ネットワークに接続されたパソコンで共用することはできません。
一台のパソコン(1OS)あたり1ライセンスをご契約いただく必要がございます。
「Kingsoft Office」を複数のパソコンにインストールした場合、正常に動作を行うことができません。
Kingsoft Office 2010 のファイルがウイルスと認識されてしまいます。
一般的には、Kingsoft Office 2010 にはウイルスは含まれていないため、誤検出と考えられます。
なお、もし誤検出であり、Kingsoft Office 2010 が正常に動作しなくなった場合は、駆除されたファイルを復元するか、ダウンロードページから Kingsoft Office 2010 を再インストールして下さい。
Kingsoft Office の「シリアル番号」とは何ですか?
「シリアル番号」とは「Kingsoft Office」をご利用するために必要な番号です。
※「シリアル番号」は、アルファベットと数字、ハイフン(-)からなる29桁の番号です(桁数にはハイフンも含みます)。
※「シリアル番号」は個々に数値が異なっており、1PCOS あたり、1 ライセンスが利用可能です。
※異なるパソコン(OS)で「Kingsoft Office」を利用する際には、新たに「シリアル番号」をご購入いただく必要がございます。
※パソコンの故障や買い替えによるソフトウェアの乗り換えは除く。
シリアルを入力したのにエラーメッセージが表示されるのですが。
以下の注意点をご確認ください。
全角で入力している場合は、半角英数字で入力してください。
桁数は「-」を含め 29 桁です。桁数が足りているかご確認ください。
ハイフンの有無にかかわらず、入力できますが、入力間違い防ぐため、ハイフン突き出の入力をおすすめします。
シリアル番号の前後に空白を入れていないかご確認ください。
下記の方法でシリアルを入力してみてください。
1)「スタート」メニューから「すべてのプログラム」の「Kingsoft Office ****」を選択します。
2)「Kingsoft Officeツール」の「シリアル管理」を選択し、シリアル管理画面を開きます。
3)「追加」ボタンを押してシリアルを入力します。
下記の方法でシリアル番号を一度削除してから入力してみてください。
1)シリアル管理画面に表示されている登録済シリアルを選択して「削除」ボタンを押します。
2)一覧からすべてのシリアルを削除します。
3)再度購入したシリアルを追加入力します。
Kingsoft Office のシリアル番号の紙を紛失してしまい、シリアルが分かりません。どうすればいいですか?
シリアル番号を紛失された場合、再発行いたしますので、弊社サポートセンターまでお問い合わせください。
シリアル番号は紛失されることのないよう保管してください。
パソコンを買い換えたり、故障で OS をリカバリした場合もシリアルは引き続き使えますか?
パソコンを買い換えた場合や故障で OS をリカバリした場合など、異なるパソコン(OS)にインストールする場合は、新たなシリアル番号が必要となります。
再発行いたしますので、弊社サポートセンターまでお問い合わせください。
※無償にて再発行いたします。
ダウンロードしたキングソフトオフィスは何台のパソコンにインストールできますか?
1台のパソコンに対して1ライセンス必要になります。
アンインストールしようとすると「実行しています」と出てきます。どうしたらいいですか?
Kingsoft Office (キングソフトオフィス)をアンインストールしようとすると、エラーメッセージがでてアンインストールできない場合は、下記の手順を実行します。
※エラーメッセージの詳細は「Kingsoft Office ****(バージョン)を実行しています。閉じてから実行してください。」というものです。その他のエラーの場合は、他の文書を検索するか、下記の「お問い合わせフォーム」からお問い合わせください。
アップデータを終了してから、アンインストールを行います
1)画面右下の時刻が表示されているあたり(通知領域、またはタスクトレイ)に「下向きの緑の矢印に赤いチェック」がついているアイコンを探します。
2)アイコンがある場合は右クリックし、「終了」を選択します。
3)続いて、「スタート」メニューから「すべてのプログラム」をクリックし、「Kingsoft Office ****(バージョン)」をクリックします。
4)「Kingsoft Office ツール」の「アンインストール」を選択します。
5)「Kingsoft Office アンインストールウィザード」画面が表示されるので、「スタート」ボタンをクリックします。
6)「Kingsoft Office 」のアンインストールが開始され、完了するとアンインストールの完了を示すメッセージが表示されます。
7)「次へ」ボタンをクリックし、「将来再度使用するときのため、Kingsoft Office の詳細情報を保留します。」のチェックマークを外します。
8)「閉じる」ボタンをクリックします。
Kingsoft Office をアンインストールするには?
Kingsoft Office (キングソフトオフィス)をアンインストールするには以下の手順を実行します。
Kingsoft Office のアンインストール方法
※手順 5. で「「将来再度使用するときのため、Kingsoft Office の詳細情報を保留します。」のチェックを外すと、シリアル番号などの情報も削除されます。トラブルシューティングなどでアンインストールを行い、すぐに再インストールする場 合はお手元にシリアル番号を用意した上で手順を行ってください。もし見つからない場合は、チェックを外さずに進んでください。
1)「スタート」メニューから「すべてのプログラム」をクリックし、「Kingsoft Office ****(バージョン)」をクリックします。
2)「Kingsoft Office ツール」の「アンインストール」を選択します。
3)「Kingsoft Office アンインストールウィザード」画面が表示されるので、「スタート」ボタンをクリックします。
4)「Kingsoft Office 」のアンインストールが開始され、完了するとアンインストールの完了を示すメッセージが表示されます。
5)「次へ」ボタンをクリックし、「将来再度使用するときのため、Kingsoft Office の詳細情報を保留します。」のチェックマークを外します。
6)「閉じる」ボタンをクリックします。
Kingsoft Office をアンインストールし、再インストールする方法を教えてください。
Kingsoft Office (キングソフトオフィス)をアンインストールし、再インストールするには以下の手順を行います。
※Kingsoft Office (キングソフトオフィス)をアンインストールし、再インストールすることで設定が初期状態に戻り、問題が改善される可能性があります。また、初回インストール時に比べると、Kingsoft Office (キングソフトオフィス)のプログラム自体に改良がなされている場合もあり、より安定している可能性もあります。
Kingsoft Office (キングソフトオフィス)をアンインストールする方法
1)「スタート」メニューから「すべてのプログラム」をクリックし、「Kingsoft Office ****(バージョン)」をクリックします。
2)「Kingsoft Office ツール」の「アンインストール」を選択します。
3)「Kingsoft Office アンインストールウィザード」画面が表示されるので、「スタート」ボタンをクリックします。
4)「Kingsoft Office 」のアンインストールが開始され、完了するとアンインストールの完了を示すメッセージが表示されます。
5)「次へ」ボタンをクリックし、「将来再度使用するときのため、Kingsoft Office の詳細情報を保留します。」のチェックマークを外します。
6)「閉じる」ボタンをクリックします。
Kingsoft Office (キングソフトオフィス)をダウンロードし、インストールする方法
1)「Kingsoft Office」の製品ページから最新版のプログラムをダウンロードし、任意の場所に保存します。
2)ダウンロードされたプログラムをダブルクリックします。
3)「インストールウィザードが表示され」インストールが開始されるので、画面の案内に従ってインストールを行ないます。
利用に関連した質問一覧
Kingsoft Office は自動で更新されますか?
Kingsoft Office のソフトウェアの更新は、自動で行われます。
自動で更新を行いたくない場合は、以下の手順を行ってください
1)「スタート」メニューから「すべてのプログラム」を選択します。
2)「Kingsoft Office ****(バージョン名)」を選択し、「Kingsoft Office ツール」の「詳細設定」を選択します。
3)「Kingsoft Office 詳細設定」ウィンドウが表示されるので「詳細」ボタンをクリックします。
4)「バックアップの設定」タブを選択し、「アップデートファイルをダウンロードして通知」にチェックをつけます。
5)「OK」ボタンをクリックし、詳細設定画面を閉じます。
上記手順にて、更新ファイルをダウンロードすると画面右下にアップデートの通知が表示されます。
更新する場合は、「インストール」をクリックしてください。
手動で Kingsoft Office 2010 をアップデートするには?
以下の2通りの方法で手動アップデートが行えます。
A. Kingsoft Office(どのアプリケーションでも可能です)の「ヘルプ」より「オンラインアップデート」をクリックします。
画面右下にポップアップが表示されたら、「インストール」をクリックしてください
B. 「スタート」メニューより「すべてのプログラム」→「Kingsoft Office ****(バージョン名)」→、
「Kingsoft Office ツール」→「オンラインアップデート」を選択します。
画面右下にポップアップが表示されたら、「インストール」をクリックしてください
「問題が発生したため、<プログラム名>を終了しました…」というエラーが発生します。
Kingsoft Office 2010 をいったんアンインストールし、再インストールしてください。
Fatal Error が出て Kingsoft Office 2010 が起動できません。
Kingsoft Office 2010 をいったんアンインストールし、再インストールしてください。
Kingsoft Office と Microsoft Office の互換性について教えてください。
Kingsoft Office は、Microsoft Office 2003 までの Microsoft Word、Microsoft Excel、Microsoft Powerpoint にて作成されたファイルの読み込み・編集、及び Microsoft Office 2007 のファイルの読み込みに対応しています。
具体的には、文書を .doc/.xls/.ppt 形式にて保存する事が可能です。そのため Kingsoft Office にて作成されたドキュメントを Microsoft Office にて読み込み・編集が可能です。
Kingsoft Officeは、Microsoft Office 2003 との高い互換性を実現しており、ドキュメント内に貼り付けられている画像、文書内の文字送り、ドキュメント全体のレイアウトなどでオブジェクトのズレや違和感が、ほとんどありません。ドキュメント上のズレがほぼ排除された状態で保存・編集・読み込みを行うことができます。
また、Kingsoft Office の操作は、Kingsoft Office を初めて使用される方でも問題なく使うことができるよう設計されています。
Kingsoft Office のファイルを Microsoft Office で表示できますか?
Writer (ライター)、Presentation (プレゼンテーション)Spreadsheets (スプレッドシート)など、Kingsoft Office で作成したファイルを、Microsoft Office で表示するには下記の手順を行います。
ファイルの関連付けを変更する
1)「スタート」メニューから「すべてのプログラム」を選択します。
2)「Kingsoft Office ****(バージョン名)」を選択し、「Kingsoft Office ツール」の「詳細設定」を選択します。
3)「Kingsoft Office 詳細設定」ウィンドウが表示されるので「詳細」ボタンをクリックします。
4)「関連ファイル」タブを選択し、上の 3 つのチェックマークを外します。(チェックマークは全部で 6 つあります)
5)「OK」ボタンをクリックします。
6)Microsoft Office の形式で保存されているデータ(Word ファイル、Excel ファイル、Powerpoint ファイル)のアイコンが Microsoft Office のアイコンに変更されていることを確認します。
Microsoft Office のファイルを Kingsoft Office で表示することはできますか?
Word(ワード)、Excel(エクセル)、Powerpoint(パワーポイント)等の Microsoft Office(マイクロソフトオフィス)で作成されたファイルを、Kingsoft Office (キングソフトオフィス)で表示するには下記の手順を行います。
ファイルの関連付けを変更する
1)「スタート」メニューから「すべてのプログラム」を選択します。
2)「Kingsoft Office ****(バージョン名)」を選択し、「Kingsoft Office ツール」の「詳細設定」を選択します。
3)「Kingsoft Office 詳細設定」ウィンドウが表示されるので「詳細」ボタンをクリックします。
4)「関連ファイル」タブを選択し、すべてのチェックマークにチェックをつけます(チェックマークは全部で 6 つあります)。
5)「OK」ボタンをクリックします。
6)Microsoft Office の形式で保存されているファイル(Word ファイル、Excel ファイル、Powerpoint ファイル)が Kingsoft Office で開くことを確認します。
Kingsoft Office と Microsoft Office を同時に起動することはできますか?
はい、可能です。Kingsoft Office (キングソフトオフィス)と Microsoft Office を同時に起動しても、問題ありません。
拡張子の「doc」、「.docx」、「.ppt」、「.pptx」、「.xls」、「.xlsx」とは何を意味しますか?
またキングソフトはどれに対応していますか?
以下で拡張子の詳細を説明します。
「.doc」とは、Microsoft 社の Word ソフトで作成された文書データの保存形式です。
「.docx」とは、Microsoft Word 2007 で作成された文書データの保存形式です。
「.ppt」とは、Microsoft 社の PowerPoint ソフトで作成されたスライド(プレゼンテーション)データの保存形式です。
「.pptx」とは、Microsoft PowerPoint 2007 で作成されたスライド(プレゼンテーション)データの保存形式です。
「.xls」とは、Microsoft 社の Excel ソフトで作成された表計算データの保存形式です。
「.xlsx」とは、Microsoft Excel 2007 で作成された表計算データの保存形式です。
なお、Kingsoft Office(キングソフトオフィス)は、「.doc」「.ppt」「.xls」に対応しております。
※Kingsoft Office は「.docx」「.xlsx」についてはファイルの読込のみ対応しております。
Kingsoft Office でネットワーク上のファイルを編集できますか?
「kingsoft_Office」でネットワーク上(サーバーなど)に保存されているファイルの編集は可能です。
ただし、「Kingsoft_Office」の動作が極端に遅くなる、または編集したファイルを保存できない、など正常な動作ができない場合がございます。このような場合は、ファイルを一度パソコンに保存した上で編集を行なってください。
Kingsoft Officeで編集したファイルを PDF 形式で出力するには?
「Kingsoft_Office」は編集したファイルのPDF形式で出力するには、下記の手順を行います。
※この操作手順は「Writer(ライター)」「Spreadsheets(スプレッドシート)」「Presentation(プレゼンテーション)」で共通して使用できます。
ファイルをPDF形式で出力する方法
1)「ファイル」メニューから「PDFファイルとして出力」を選択します。
2)「PDFファイルとして出力」画面が表示されるので、「参照」ボタンをクリックし、ファイルの保存先を選択します。
3)「OK」ボタンをクリックします。
4)ファイルの出力先に、PDFファイルが保存されていることをご確認ください。
テンプレートを利用するには?
以下の手順を行います。
1)テンプレートを利用するには、以下のウェブページにアクセスし、お好みのテンプレートをダウンロードします。
//www.kingsoft.jp/office/download/templates/
2)Kingsoft Presentation を起動します。
3)「書式」メニューから「スライドのデザイン」を選択します。
4)画面右に「スライドのデザイン」ワークウィンドウが表示されるので、ワークウィンドウの下部の「参照」文字列をクリックします。
5)「デザイン テンプレートの適用」ウィンドウが表示されるので、手順 1. でダウンロードしたテンプレートを選択し、「開く」をクリックします。
6)スライドにテンプレートが適用されます。
プラグインをダウンロードしてインストールするには?
プラグインをサイトからダウンロードしてインストールするには以下の手順を行います。
以下で紹介するプラグインのインストールを行うには、先に Kingsoft Office 2010 をアップデートする必要があります。
手動でアップデートするにはこちらを参照してください。
1)以下の弊社ウェブページにアクセスします。
//www.kingsoft.jp/office/download/plugin/
2)お好みのプラグインの「ダウンロード」ボタンをクリックします。
3)「名前をつけて保存」ウィンドウが表示されたら、保存場所を指定し、「保存」ボタンをクリックします。
4)保存されたファイルをダブルクリックし、解凍します。
※ 圧縮・解凍ソフトがインストールされていない場合、インストールをお願いします。
5)Kingsoft Office 2010 のアプリケーション(たとえば Writer)を起動します。
6)「ツール」メニューから「プラグインの管理」を選択します。
7)「プラグインプラットフォーム」ウィンドウが表示されるので、「ローカルのプラグインをインストール」ボタンをクリックします。
8)「ファイルを開く」ウィンドウが表示されたら、手順 4. で解凍したフォルダ内の「****.1041.xml」ファイルを選択し、「開く」をクリックします。
※ 「****」の部分 には任意の文字が入ります。
9)以下のメッセージが表示されたら、「継続」ボタンをクリックします。
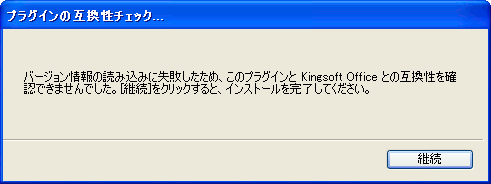 10)プラグインがインストールされ、「プラグインプラットフォーム」に表示されます。
10)プラグインがインストールされ、「プラグインプラットフォーム」に表示されます。
Kingsoft Office の自動バックアップ機能で保存されたファイルはどこにありますか?
Kingsoft Office の自動バックアップ機能は編集中のドキュメントを下記のフォルダに保存します。
※「自動バックアップ」機能とは編集中のドキュメントを一定時間ごとに自動で保存する機能です。ドキュメントの編集中にプログラムが終了してしまった場合も、バックアップされているデータを呼び出すことができます。
Windows Vista の場合:
C:\Users\test\AppData\Roaming\Kingsoft\office6\backup
Windows XP の場合:
C:\Documents and Settings\ユーザー名\Application Data\Kingsoft\Office6\backup
Baidu Type について詳しく知りたい
Baidu Type 詳細ページにてご確認ください。
Baidu Type 詳細ページ