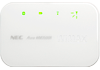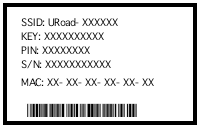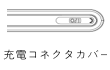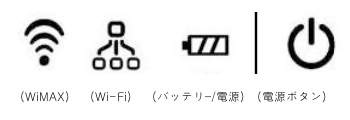トップページ > 料金プランTOP > Toppa! WiMAXバリューONEプラン > よくあるご質問
2012年3月31日(土)をもちまして販売終了とさせていただきました。

よくあるご質問
MobileCube
端末のLEDランプが点灯しない場合はどうすればいいですか?
1)端末起動時の、点灯の順序を確認します(下記正常時の動作)。
・電源ボタンを2秒押す
・「PWR」、「WiMAX 」LEDランプが赤点灯
・「PWR」LEDが赤色、黄色、緑色のどれがが点灯(赤の場合は点滅)、「WiMAX 」LEDランプが青点灯
・「PWR」LEDが赤色、黄色、緑色のどれがが点灯(赤の場合は点滅)、「Wi-Fi」LEDランプが緑点灯
2)バッテリーが充電されているかご確認ください。充電されていない場合、充電器をつなげて充電後にもう一度ご確認ください。
3)モデム不良なのか確認する方法-バッテリーが充電されているのか確認します。
WiMAX LEDが上記の順に点灯されない場合、端末の異常である可能性があります。
4)正常にWi-Fi接続ができ、Internetも使用可能なのに、「WiMAX LEDランプ」「Wi-Fi LEDランプ」が点灯しない場合は、端末のLED不良です。
5)USBケーブルまたは、専用充電器で充電時の正常動作は充電中に「PWR LEDランプ」が赤点灯になり、 充電が完了すると緑色に点灯します。 USBケーブルや充電器での充電時に「PWR LEDランプ」が点灯しなかったり、充電時間が過ぎでも緑色LEDに変わらない場合は不良です。
USB ケーブルで充電の時、時間がかかりすぎます。
1)USB ケーブルは専用充電器に比べて充電時間がかかります。
2)専用充電器ですと、約3時間で充電できますのでご使用ください。
端末が起動しません。
1)十分に充電できているか確認して下さい。
2)専用充電器(アダプタ)をつなげた時、端末「PWR LEDランプが赤点灯」されるのか確認して下さい。
3)充電完了は赤電灯から緑電灯に変わります。
4)専用充電器(アダプタ)につなげた時、赤点灯されなければ端末不良もしくはアダプタ不良の可能性があります。
MicroUSBケーブルにてPCに接続して端末のPWR LEDランプが赤点灯する場合、ACアダプタの不良になります。
2)専用充電器ですと、約3時間で充電できますのでご使用ください。
1)十分に充電できているか確認して下さい。
2)専用充電器(アダプタ)をつなげた時、端末「PWR LEDランプが赤点灯」されるのか確認して下さい。
3)充電完了は赤電灯から緑電灯に変わります。
4)専用充電器(アダプタ)につなげた時、赤点灯されなければ端末不良もしくはアダプタ不良の可能性があります。
MicroUSBケーブルにてPCに接続して端末のPWR LEDランプが赤点灯する場合、ACアダプタの不良になります。
クイックスタートモードの使用方法は?
下記手順にて行います。
・電源が起動している状態で、電源ボタンを2秒以上押すとPWR LEDランプが黄色に電滅します。
・その時、電源ボタンから手を離すと、自動的に節電モードに変更します。
・節電モードから端末の電源を入れる方法は、通常電源の点け方と同じく電源ボタンを2秒間押します。
Wi-Fiに接続できません。
1)端末の無線LAN設定および、PCの無線LAN設定を確認して下さい。
2)無線LAN装着有無(デスクトップ)および無線LAN スイッチ(ON/OFF)がONになっているのかを確認した後、再接続して下さい。
3)端末全面Wi-Fi LEDラベルが「緑点灯」しているのか確認して下さい。未点灯時は製品異常。(Wi-Fi LED不良または、Wi-Fi 機能不良)
4)PCの無線ネットワーク接続設定が正常であることで確認して下さい
5)工場初期化後、再接続をお試しください。
セキュリティ設定の変更後にネットワークキーを紛失した場合。
1)工場出荷状態(初期化)に戻してから再度接続してください。工場出荷時にはWi-Fiパスワードは端末裏面のラベル記載の「Key」をご確認ください。
※工場出荷状態に戻すには電源ボタンを13秒以上長押しになります。
WiMAXに接続しているかどうかを確認するには?
1)全面にあるWiMAXLEDランプを御確認下さい。WiMAXが正常に接続されればLEDが「強:緑色、中:黄色、弱:赤色」に点灯します。圏外の場合は「赤点滅」しますのでご確認ください。
2)PCおよびその他Wi-Fi端末とMobileCubeが無線ネットワークに接続されているかを確認して下さい。
Web設定画面にログインできません。
工場出荷時点では「admin」になります。
上記でつながらない場合、ユーザー様にて変更されていると思いますので再度工場出荷状態に戻してログインして下さい。
Web 設定画面でシステム状態情報を確認結果、IPアドレスが降りて来ません。
WiMAXサービス地域ではないか、一時的に網状態が不安な場合、こういう現象が発生することがあります。位置を移動された後、もう一度接続してみてください。
初期機器接続時、ドライバーをインストールしなければならないのですか?
1)Wi-Fi使用のため、別途のドライバーをインストールする必要はありません。
2)PCにUSB接続して通信する場合はWindows XPのみ必要です。WEB設定画面にてドライバーをインストールしてご使用ください。
※XPの場合サービスパック3以降でないとご使用できません。
製品のバッテリー使用時間は、初めて購入した時より減りますか?
バッテリーは使用期間および使用量により寿命が変わって、購入後使用時間が徐々に短くなります。
設定変更後、初期状態に戻ってしまいます。
製品の電源を消した際、長押ししすぎて工場初期化状態になったと推測されます。
電源を消す時、端末電源スイッチを13秒程度押した状態にし、本製品の3つのLEDランプがすべて点灯(PWR:赤、Wi-Fi:緑、WiMAX:黄)になった時に工場初期化状態になりますのでご注意ください。
WM3500R
下記の文中に記載の(_P1-1)などの数字は、CD-ROMに収録の取扱説明書のページ番号です。